امروزه برنامه های زیادی برای ساخت تیزر و کلیپ های تشکیل شده از تصاویر و ویدیوهای متعدد وجود دارد. به شما پیشنهاد می کنیم برای یک بار هم که شده، از برنامه کوییک (quik) استفاده کنید تا به صراحت متوجه تفاوت آن با سایر برنامه ها شوید. در این مقاله قصد داریم به شکل کامل این برنامه را مورد بررسی قرار داده و ترفند و کاربردهای موجود در آن را برای شما بیان کنیم.
آموزش برنامه کوییک (quik)
تصور کنید که در حال بازگشت از یک سفر یا پیکنیک هستید. شما در این سفر عکس ها و کلیپ های کوتاهی را گرفته و ضبط کرده اید. ناگهان فکری به ذهن شما خطور می کند؛ چطور است این تصاویر و کلیپ های کوتاه را به یک ویدیوی موزیکال تبدیل کنم؟ برنامه های زیادی برای اینکار موجود هستند، اما تنها یک برنامه موجود است که به ساده ترین شکل ممکن این امکان را فراهم می سازد، حتی می توان گفت آن را صرفا برای همین کار ساخته اند! بله درست حدس زدید! این برنامه، برنامه ای نیست جز کوییک (quik)، که خیلی از امکانات خود را به صورت رایگان در اختیار عموم قرار داده است.
دانلود برنامه کوییک (quik)
همانطور که گفته شد بسیاری از خدمات برنامه کوییک رایگان بوده و برای دو پلتفرم ios و android ارائه شده است. برای شروع کار با برنامه کوییک ابتدا آن را مارکت مربوطه با پلتفرم خود ( پلی استور یا اپ استور ) که لینک آن را برای شما پیوست شده است دانلود نمایید.
آموزش ساخت تیزر در برنامه کوییک
بیشتر پروسه ساخت ویدیو در خود این اپلیکیشن انجام می شود، به شکلی که وارد برنامه شده و تصاویر و عکس های مد نظر خود را انتخاب کرده و از آنها یک ویدیو می سازید و نیازی به استفاده از سایر برنامه ها ندارید، حتی خود اپلیکیشن تعدادی موزیک در اختیار شما قرار داده است. در ادامه قدم به قدم شما را با ساخت یک تیزر ویدیویی در این برنامه آشنا خواهیم ساخت.
قدم اول: انتخاب تصاویر و ویدیو ها
بعد از وارد شدن در برنامه، اولین کاری که لازم است تا انجام دهید. انتخاب تصاویر مد نظر خود برای ساخت یک ویدیو کلیپ است. برای این کار بر روی آیکون + موجود در برنامه کلیک کنید تا وارد گالری شده و تصاویر مد نظر خود را انتخاب کنید.
شما قادر خواهید بود تا 70 مدیا را از این قسمت انتخاب نمایید. البته توجه داشته باشید که برنامه کوییک برای راحتی کاربران در پیدا کردن تصاویر خود در تب بالای بخش گالری، قابلیتی قرار داده است که کاربران می توانند با کلیک بر روی آن مدیا و رسانه خود را با توجه به نوع آن، اعم از تصاویر اخیر، لحظات، ویدیو ها، سلفی ها و مواردی از این قبیل انتخاب نمایید. به این ترتیب مدیای خود را انتخاب کرده و بعد از وارد کردن title یا همان عنوان با کلیک بر روی دکمه add آنها را به برنامه بیافزایید.
قدم دوم: انتخاب اسلاید مناسب
در بخش جدید شما با 4 تب رو به رو می شوید که اولین تب همانطور که در تصویر زیر مشخص شده است، جهت تنظیم نوع نمایش عنوان و اسلاید ها ( یا به عبارتی دیگر رسانه های شما ) است. در این قسمت شما قادر خواهید بود تا نوع نمایش هر تصویر یا ویدیو را انتخاب کنید که گزینه های بسیار جذاب و متنوعی در آن موجود است. بدین ترتیب گزینه مد نظر خود را انتخاب کرده و وارد بخش بعدی می شویم.
قدم سوم: انتخاب موزیک مناسب
در این بخش شما انتخابات متنوعی جهت افزودن موزیک بر روی کلیپ خود دارید. در گوشی های اندروید ده ها موزیک آماده و همچنین در گوشی هایی با سیستم عامل ios هم چندین موزیک با تنوع بالا، مانند موزیک مخصوص میهمانی، ورزش و… موجود می باشند که شما به راحتی می توانید آن را به کلیپ خود اضافه نمایید.
اما بخش موزیک صرفا به همینجا ختم نمی شود. شما می توانید از بین موزیک های موجود در موبایل خود نیز به این کتابخانه موسیقی، موزیک جدید اضافه کرده و از آن استفاده نمایید.
البته شاید برایتان سوال شود که چه تفاوتی بین دو گزینه no music و no sound موجود است؟
با کمی تست و آزمایش به راحتی می توان فهمید که با انتخاب گزینه no music موزیک اضافه ای که در این بخش اضافه کرده اید، حذف می شود و صدای ویدیو های موجود در کلیپ شما باقی می ماند و با انتخاب گزینه no sound صدای موزیک به کل حذف می شود و هیچ صدایی باقی نمی ماند.
قدم چهارم: ترتیب نمایش و ادیت هر اسلاید
با وارد شدن به بخش سوم شما به راحتی می توانید بر روی مدیا مورد نظر خود کلیک کرده و زمان نمایش آن را به راحتی کنترل کنید. روش کار به این شکل است که انگشت خود را بر روی مدیا مد نظر نگه داشته و با استفاده از قابلیت درگ و دراپ (کشیدن در بین دیگر مدیا ها و رها کردن آن) زمان به نمایش در آمدن آن را کنترل نمایید.
بعد از اتمام عملیات ترتیب نمایش اسلاید ها ممکن است علامت موجود که به شکل یک مداد است و همگی آن را به عنوان ادیت یا همان ویرایش می شناسیم توجه شما را جلب نماید. با ضربه زدن بر روی این آیکون، 7 ابزار جدید در دسترس شما قرار می گیرد.
گزینه اول text است که با کلیک بر روی آن می توانید محتوای متنی مد نظر خود را با حداکثر 120 کاراکتر به اسلاید خود اضافه نمایید.
گزینه دوم که delete نام دارد جهت پاک کردن مدیا انتخابی شما به کار می رود، چنانچه از اضافه کردن تصویری پشیمان شده اید، به راحتی از این قسمت قادر به حذف آن خواهید بود.
گزینه سوم با نام adjust شما وارد بخش جدیدی می شوید که در آن قسمت می توانید تصویر را چرخانده و آینه کنید. از بخش focus نیز به راحتی می توانید، تمرکز، شفافیت و جهت حرکت ویدیو خود را برای جهت مورد نظر در مدیا خود را تنظیم کنید.
گزینه چهارم که با نام duration آن را مشاهده می کنیم، جهت تنظیم طول نمایش هر مدیا ایجاد شده است. با کلیک بر روی این بخش سه حالت short – regular – long قابل استفاده بر روی ویدیو شما هستند و گزینه های fit و duplicate به ترتیب جهت همگام سازی و کپی کردن به کار می روند.
قدم چهارم: تنظیمات نهایی ساخت ویدیو
بعد از پشت سر گذاشتن سه مرحله قبلی، نوبت به تنظیمات اصلی ویدیو ساخته شده می رسد. در این بخش شما با چهار ابزار موجود که به ترتیب با آنها آشنا می شویم تغییرات نهایی را در ویدیو خود ایجاد کنید.
در بخش مربوط به فرمت شما می توانید ویدیو خود را در سه حالت cinema – square – portrait دریافت نمایید.
البته اگر شما قصد ساخت پست برای اینستاگرام را دارید مورد وسطی یا همان square پیشنهاد می شود. در بخش duration که این دفعه مربوط به کل ویدیو است، شما می توانید مدت زمان کل ویدیو خود را تنظیم کنید که کمرین مقدار برای آن با توجه به مدیا و رسانه های موجود در ویدیو شما تعیین می گردد و سرعت رد شدن از تصویر در کمترین مقدار بیشینه است. چرا که برای هر چه زودتر تمام شدن ویدیو، برنامه مجبور است با سرعت زیادی تصاویر را طی کند.
بخش بعدی جهت تنظیم کردن زمان موزیک بکار می رود. ممکن است لحظه شروع موزیک انتخابی شما گوش خراش باشد! یا به هر دلیلی دوست دارید زمان شروع موزیک بر روی فیلم خود را تغییر دهید. این بخش به شما کمک خواهد کرد.
بخش اخر مربوط به فیلتر ویدیو می باشد و اگر قصد داشتید که از یک فیلتر خاصی برای ویدیو خود استفاده کنید، این بخش به شما کمک خواهد کرد. اگر به تولید محتوا در گوشی علاقه دارید می توانید از بخش اپ های تولید محتوا نیز دیدن فرمایید.
نتیجه گیری:
- آموزش ساخت استوری برای اینستاگرام با برنامه unfold – story maker
- آموزش ساخت تیزر در موبایل با برنامه کوییک (quik)
- آموزش اتصال گوشی به کامپیوتر با نرم افزار AirDriod
- آموزش ساخت استوری اینستاگرام با برنامه موجو (mojo)
- آموزش ویرایش عکس در پیکس آرت
- آموزش کار با برنامه کاین مستر
- آموزش کامل کار با اپلیکیشن کانوا+canva
- آموزش جامع برنامه اینشات (inshot)
- آموزش صفر تا صد ساخت ویدیو پادکست اینستاگرام در 10 دقیقه
- دانلود برنامه IGTV | راهنمای جامع استفاده از این برنامه
- آموزش برنامه myHeritage | متحرک کردن تصاویر
- آموزش برنامه intro maker | ساخت لوگو موشن با گوشی
- صفر تا صد آموزش ادیت عکس با برنامه اسنپ سید ( sanpseed )
- معرفی برنامه برای تولید محتوا با گوشی | 12 برنامه ای که باید آنها را بشناسید
- آموزش برنامه photoGrid | ساخت گرید های زیبا در گوشی
- روش حذف بک گراند عکس در گوشی | 2 سایت برای ادیت عکس به شکل آنلاین!
- ترفند های اینشات | قابلیت های جذاب برنامه اینشات که احتمالا آنها را نمیشناسید
- آموزش برنامه capcut | آموزش جامع و رایگان
- چگونه تصویر خود را کارتونی کنیم؟ | تبدیل عکس به کارتون با برنامه toonme
- آموزش پاک کردن بک گراند تصاویر با برنامه background eraser

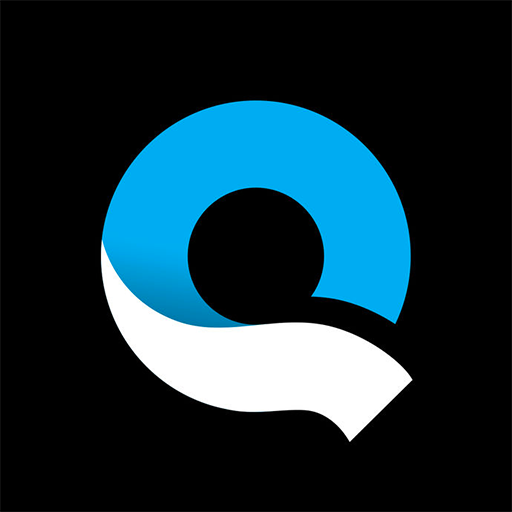
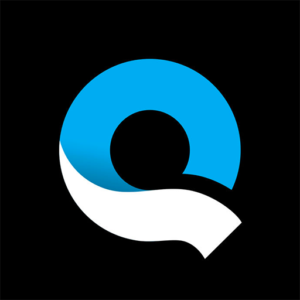
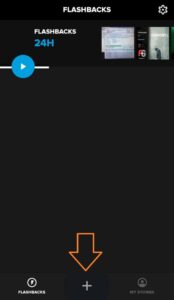

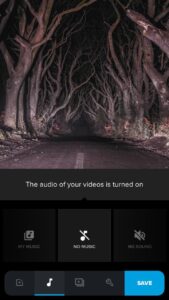
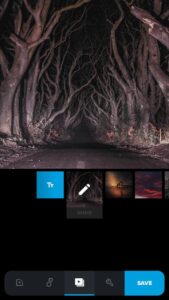
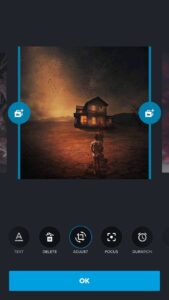


 همراه این PDF دو هدیه دیگر به ارزش 230 هزار تومان دریافت می کنید
همراه این PDF دو هدیه دیگر به ارزش 230 هزار تومان دریافت می کنید 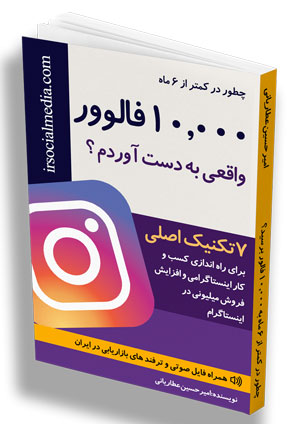
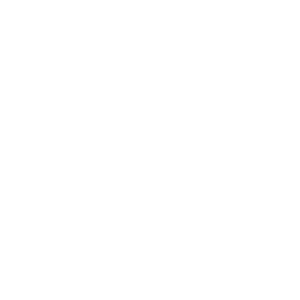




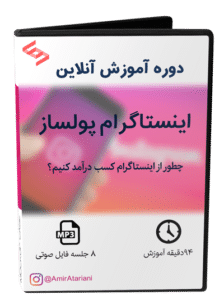
4 در مورد “آموزش ساخت تیزر در موبایل با برنامه کوییک (quik)”
سلام، چطور میتونیم رنگ فونت رو تغییر بدیم
روی متنم کلیک کنید گزینه هاش باز میشه
با سلام این ویدیویی که ساختیم چطور دانلود کنیم میشه راهنمایی کنید اخه داخل خود برنامه سیو شده و داخل گالری نیست
بعد از اتمام کار دکمه به اشتراک گذاری که که شبیه علامت > هست را بزنید و محل ذهیره سازی را مشخص کنید