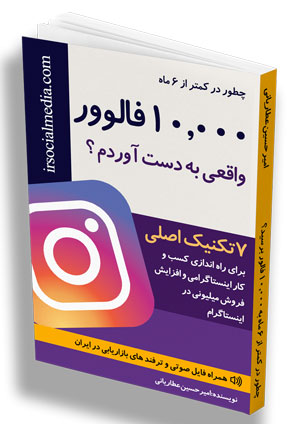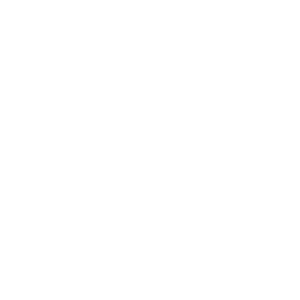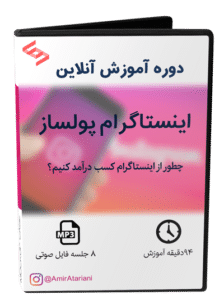اپلیکیشن اینشات جزو محبوب ترین نرم افزار های موجود برای ادیت عکس و ویدیو است؛ به شکلی که اگر بخواهیم 10 برنامه تولید محتوا در گوشی را رتبه بندی کنیم، برنامه اینشات جزو سه برنامه اول در این حوزه قرار خواهد گرفت. هر برنامه ای ترفند ها و قابلیت های خاص خود را دارد که افراد زیادی از وجود چنین قابلیت هایی بی خبر هستند. برنامه اینشات نیز از این قاعده مستثنی نبوده و ترفند های خاص خود را دارد که به احتمال زیاد شما با آنها آشنا نیستید؛ در این مقاله قصد داریم تا به شکل کامل به سری ترفند های اینشات بپردازیم و قابلیت های جالب این برنامه را برای شما بیان کنیم.
ترفند های برنامه اینشات
همانطور که بیان کردیم هر برنامه ای ترفند های مختص به خود را دارد؛ برنامه اینشات نیز ترفند ها و قابلیت های بسیار فراوانی دارد که از جمله این ترفند ها می توان به تغییر بک گراند ویدیو در اینشات و یا ساخت تایم لاین برای ویدیو اشاره کرد. در این مقاله قصد داریم که ترفند های اینشات و از جمله موارد مذکور را به شکل کامل برای شما بیان کنیم. این ترفند ها می توانند کمک بسیاری زیادی برای شما باشند. چرا که ممکن است برای انجام یک ادیت و ویرایش عکس، فکر کنید که تنها راه ممکن استخدام یک ادیتور است، اما با روش هایی که ما برایتان ذکر خواهیم کرد به راحتی می توانید خودتان نیز محتوای خود را مدیریت کنید.
آموزش تغییر بک گراند ویدیو در اینشات
تغییر بک گراند ویدیو از چالش های جدی می باشد که ممکن است هر ادیتور تازه کار را آزار دهد. فرض کنید شما به عنوان تولید کننده محتوا تصویری و ویدیویی در یک شرکت استخدام شده اید؛ کارفرمای شما در همان روز اول یک ویدیو مقابل شما قرار می دهد و از شما می خواهد که بک گراند این ویدیو را تغییر دهید. یکی از راه هایی که به ذهنتان می رسد استفاده از نرم افزار های مختلف برای سیستم های کامپیوتری هست که این نرم افزار ها اغلب اوقات نیاز به آموزش پیشرفته و جامع دارند. اما درست در همان موقع شما متوجه می شوید که می توانید به راحتی با استفاده از اپلیکیشن اینشات اینکار را انجام دهید؛ به سرعت گوشی خود را برداشته، برنامه اینشات را دانلود کرده و با استفاده از آموزش وبسایت ما درخواست کارفرمای خویس را در کوتاه ترین زمان ممکن به اتمام می رسانید.
تاثیر پرده سبز در تغییر بک گراند ویدیو یا عکس
یکی از نکاتی که در تغییر بک گراند تصویر حائز اهمیت فراوانی است، وجود پرده سبز می باشد. پرده سبز حاوی پیکسل هایی است که در بدن ما وجود ندارند؛ به همین دلیل بهتر است در هنگام ضبط ویدیویی که قصد تغییر پس زمینه آن را دارید، در پشت زمینه ویدیو، از پرده سبز استفاده نمایید. پس حتما به یاد داشته باشید که لباسی که به تن دارید نیز نباید حاوی رنگ سبز باشد، چون منجر به حذف شدن آن قسمت از بدن شما خواهد شد.
حال که با تاثیر پرده سبز آشنا شدیم، وقت آن فرا رسیده تا کار با اپلیکیشن را شروع نماییم. برای حذف بک گراند ویدیو 4 گام پایه و اساسی لازم است که انجام دهید:
1- وارد برنامه اینشات شوید و از قسمت video وارد بخش photos شوید.
2- در این قسمت تصویری که قصد دارید آن را به بک گراند ویدیو خود اضافه نمایید را انتخاب نمایید. در این بخش می توانید تنظیمات دلخواه خود را بر روی تصویر خود اعمال نمایید. برای مثال قصد دارید که زوم نمایید یا افکت خاصی را برای آن اعمال نمایید.
3- بعد از اعمال تغییرات بر روی گزینه pip کلیک نمایید و ویدیو مد نظر خود را که حاوی پرده سبز است انتخاب نموده و بر روی تصویر خود اضافه نمایید. در این قسمت می توانید سایز ویدیو خود را نیز مدیریت کرده و در جایگاه مناسب و مد نظر خود قرار دهید.
4- بعد از افزودن ویدیو خود، در بین لیست ابزار های موجود در قسمت pip بر روی گزینه chroma کلیک نمایید و در صفحه باز شده، طیف رنگی خود را که قصد حذف کردن آن را دارید، انتخاب نمایید ( در این بخش باید بر روی پرده سبز تمرکز داشته باشید ). بعد از انتخاب رنگ مورد نظر مشاهده خواهید کرد که پرده سبز حذف می شود؛ البته دو ابزار برای تعیین سایه و وضوح تصویر وجود دارد که می توانید به راحتی با آن کار کنید.
بدین ترتیب شما با 4 گام بسیار ساده توانستید که بک گراند ویدیو خود را تغییر دهید. حال که شما با اولین ترفند اینشات آشنا شدید، می توانید در کوتاه ترین زمان ممکن بک گراند ویدیو های خود را به راحتی حذف کرده و یا تغییر دهید.
چگونه برای ویدیو ها در اینشات تایم لاین بسازیم؟
مسلما بارها ویدیو هایی را در اینستاگرام مشاهده کرده اید که با گذشت زمان و پخش شدن آنها، یک خط یا تایم لاینی در قسمت بالایی و یا پایین ویدیو به جلو می رود؛ اسم این خط تایم لاین است. برای ساخت چنین خط های زمانی بر روی ویدیو ها شما به اپلیکیشن اینشات نیاز خواهید داشت. در این قسمت ما قصد داریم که شما را به شکل کامل با آموزش ساخت تایم لاین برای ویدیو آشنا سازیم.
برای اضافه کردن تایم لاین برای ویدیو، شما نیاز به لاین های آماده با رنگ انتخابی خود دارید، که در شبکات اجتماعی و گوگل می توان آنها را پیدا کرد. بعد از آنکه تایم لاین مورد علاقه خود را پیدا کرده و آن را دانلود کردید، لازم است که در اینشات، در قسمت ویدیو ها آن را باز نمایید. در این قسمت می توانید تایم لاین دانلود شده را شخصی سازی نمایید؛ آیا قصد دارید رنگ خط آن را تغییر دهید؟ آیا قصد دارید زمان آن را تغییر دهید؟ در این قسمت شما قادر خواهید بود که تمامی تغییرات مد نظر خود را اعمال نمایید.
اگر تایم لاین شما 30 ثانیه ای است و ویدیوتان یک دقیقه ای، هیچ اشکالی ندارد! چرا که از قسمت speed می توانید سرعت پر شدن تایم لاین خودتون رو کنترل کنید و حتی تنظیم نمایید که بجای 30 ثانیه در 10 دقیقه پر شود؛ بعد از آنکه تمامی ویرایشات مربوط به تایم لاین خود را اعمال کردید، آن را ذخیره نمایید حال کافیست در 2 قدم کوتاه دیگر این تایم لاین را به ویدیو خود بیافزاییم:
1- ویدیو اصلی خود را که قصد دارید تایم لاین ادیت شده خود را به آن اضافه نمایید را باز کرده و از قسمت pip، تایم لاین خود را انتخاب نمایید.
2- بعد از انتخاب تایم لاین خود و افزودن آن بر روی ویدیو فعلی، از قسمت chroma که در بخش قبل در مورد آن صحبت کردیم، طیف رنگی سبز موجود در بک گراند تایم لاین خود را حذف نمایید و آن را در جایگاه مد نظر خود قرار دهید. بدین ترتیب شما یک تایم لاینی را ایجاد کردید که با گذر زمان و پخش ویدیو شما، پر می شود.
چگونه ویدیو را برعکس کنیم؟
احتمالا شما هم بارها ویدیو هایی را دیده اید که کاملا با واقعیت و قانون جاذبه و زمین مغایرت دارند؛ مانند اینکه یک نفر از داخل آب به شکل برعکس خارج شده و روی سکوی دایو بپرد! یا اینکه با اشاره دست، بطری آب روی میز، به سوی دستان فرد حرکت کرده و فرد آن را بگیرد. همه این موارد حقه های سینمایی هستند که این روزها نه تنها در فیلم های علمی تخیلی، بلکه در انواع ویدیو ها در اینستاگرام نیز مورد استفاده قرار می گیرند.
برای شروع کار با یک مثال، همراه با ما به شکل قدم به قدم جلو میرویم؛ توجه داشته باشید که این روش صرفا یک مثال است که شما با نحوه کار ما آشنا شوید، پس روش ها و ترفند های مختلف بسیاری موجود هستند که شما می توانید بعد از یاد گرفتن این ترفند، بر روی آنها اجرا نمایید.
1- گوشی را بر روی مونوپد یا یک تکیه گاه قرار دهید که به شکل مستقیم از شما ویدیو ضبط نماید؛ بعد از قرار دادن بر روی جایگاه مناسب، بر روی دکمه ضبط کلیک کنید و در مقابل دوربین قرار بگیرید.
2- حال که در جایگاه مناسب قرار گرفته اید، یک بطری آب را در دست گرفته، مقداری از آن را بنوشید و به سمت جلو یا جهت های دیگر آنرا پرت نمایید و سپس ویدیو خود را ذخیره نمایید.
3- در این مرحله برنامه اینشات را باز کرده و از قسمت ویدیو ها، ویدیو مد نظر خود را پیدا کرده و آن را داخل برنامه اپلود کنید تا تغییرات لازم را بر روی آن اعمال نماییم.
4- در این قسمت می توانید انتها و ابتدای ویدیو خود را در صورت نیاز کات و برش دهید و تمامی تغییرات مد نظر خود را بر روی آن اعمال نمایید.
5- بعد از آنکه تغییرات مد نظر خود را بر روی ویدیو اعمال کردید زمان آن فرا رسیده که جادوی خود را که برعکس کردن ویدیو است، انجام دهیم؛ بدین منظور بر روی گزینه reverse که در بین ابزار های این برنامه موجود است، کلیک نمایید تا ویدیو شما از انتها شروع به پخش شود. بعد از آنکه ویدیو شما به فرم و شکل درخواستی شما در آمد، می توانید آن را سیو و ذخیره نمایید.
اپلیکیشن اینشات در چنین شرایطی بخاطر سریع و پرکاربرد بودن می تواند بهترین گزینه برای تولید محتوا در گوشی باشد و کار های شما را با بالاترین سرعت ممکن انجام دهد.
چگونه رنگ لباس خود را در ویدیو تغییر دهیم؟
احتمالا برای شما هم روش تغییر رنگ لباس در ویدیو یکی از چالش های جدی می باشد؛ همه ما لباس هایی با رنگ های مختلف داریم، اما چه کسی است که دوست نداشته باشد که در ویدیو های مختلف، رنگ لباس خود را به رنگ های مختلف تبدیل نماید. فرض کنید شما یک تیشرت آبی رنگ دارید که قصد دارید در 4 ویدیو مختلف آن را بر تن کرده و در هر 4 ویدیو یک رنگ متفاوت داشته باشد تا تکراری بنظر نرسد. اینجاست که اپلیکیشن اینشات برای بار دیگر به کمک ما می آید. برای تغییر رنگ لباس خود، ویدیویی که قصد ایجاد تغییر در آن را دارید، بعد از ورود به اینشات انتخاب کنید و وارد قسمت ادیت شوید و در ادامه مراحل گفته شده را دنبال کنید.
1- در مرحله اول از قسمت ابزارها وارد بخش filter شوید.
2- در مرحله دوم لازم است که بار دیگر بر روی گزینه filter کلیک کرده و به بخش adjust که در تصویر زیر قابل مشاهده است، مراجعه نمایید.
3- در مرحله سوم، از بخش adjust به بخش HSL مراجعه کنید ( توجه داشته باشید که این قسمت از نرم افزار برای کاربران عادی قفل می باشد و برای کار با این بخش نیاز است که از نسخه های کرک شده استفاده نمایید ).
4- حال در این بخش شما با مجموعه ای از اهرم ها رو به رو می شوید که هر کدام یک رنگ خاصی را شامل می شوند. این رنگ ها در تصویر شما موجود می باشند و هر کدام رنگ یک بخشی از ویدیو شما است؛ پس برای تغییر رنگ لباس خود، نزدیک ترین رنگی که در بین اهرم ها با رنگ لباس شما وجود دارد را انتخاب نمایید.
5- بعد از انتخاب و پیدا کردن اهرم مد نظر خود، کافیست تا آن را بالا و پایین نمایید تا متوجه تغییر رنگ لباس تان شوید.
بدین ترتیب شما توانستید که در مدت زمان بسیار کوتاهی، رنگ لباس خود را تغییر دهید. این ترفند بسیار کاربردی است و علاوه بر تغییر رنگ تیشرت می تواند در حوزه های مختلف دیگر نیز کاربرد داشته باشد.
چگونه در اینشات لوگو موشن بسازیم؟
امروزه ساخت لوگوموشن برای پیج های اینستاگرامی یکی از چالش های اساسی و بزرگ است؛ به شکلی که برای ساخت یک لوگو موشن زیبا مجبورند نرم افزار های سنگین کامپیوتری را نصب و اجرا کنند و یا اینکه برای تکمیل این فرایند، مجبورند به افراد متخصص در این حوزه مبلغ های بزرگی را پرداخت نمایند. شما می توانید با برنامه اینشات به راحتی لوگو موشن های متنوع متفاوتی رو ایجاد کنید؛ برای شروع این فرایند وارد برنامه اینستاگرام شده و مراحل ذکر شده را به ترتیب طی نمایید.
1- وارد بخش استوری اینستاگرام شده و یک عکسی را به دلخواه انتخاب نمایید ( فرقی ندارد که تصویر انتخاب شما چه تصویری باشد ).
2- وارد بخش قلم ها شوید و رنگ سبز را انتخاب نمایید و انگشت خود را بر روی صفحه نگه دارید تا صفحه شما به شکل کامل سبز شود.
3- حال از بخش ابزار های استوری یک تصویر جدید بر روی عکس انتخابی خود که سبز اش کرده اید بیافزایید ( توجه داشته باشید که در این قسمت باید تصویری را انتخاب نمایید که قصد دارید آن را در لوگو موشن خود به کار ببرید ).
4- حال بعد از افزودن تصویر خود بر روی رنگ سبز، بر روی آن کلیک کنید تا به شکل دلخواه تان تبدیل شود. سپس آن را ذخیره نمایید.
5- در مرحله پنجم کار ما با اینستاگرام، به انتها می رسد؛ حال نیاز است که وارد اپلیکیشن اینشات شوید. بغد از وارد شدن به اپلیکیشن اینشات، از قسمت ویدیو ها ویدیو مد نظر خود را انتخاب کنید و قسمتی از آن را که قصد دارید لوگو موشن خود را بر روی آن قرار دهید، split نمایید. ( اسپلیت کردن به این معناست که اشاره گر اینشات که تایم ویدیو را نشان می دهد را در ابتدا و انتهای زمان مورد نظر خود، از سایر قسمت های ویدیو جدا کنید و منظور از جدا کردن، یعنی تبدیل از حالت پیوسته به تکه تکه است ).
6- بعد از آنکه مدت زمان مورد نظر خود را در ویدیو اسپلیت کردید، از بخش PIP تصویر خود را که در اینستاگرام ساخته و ذخیره کرده بودید را، انتخاب کرده و بر روی ویدیو و دقیقا در همان بازه زمانی که spit کرده اید، اضافه نمایید.
7- حال از قسمت chroma قسمت سبز رنگ ویدیو خود را دقیقا مانند حذف پرده سبز که بالاتر راجب آن صحبت کردیم، پاک نمایید و تصویر اصلی خود را که حاشیه مد نظرتان را برای آن اعمال کرده اید بر روی ویدیو خود قرار دهید. همچنین برای زیبایی هر چه تمام تر می توانید که پس زمینه لوگو موشن خود را از قسمت effect بلوری یا به اصطلاح تار نمایید.
8- حال بر روی عکس خود کلیک نمایید و استایل ورود آن به صفحه را تنظیم نمایید. آیا قصد دارید که لوگو موشن شما از بالای صفحه وارد شود؟ در این قسمت می توانید ان را کنترل نمایید. همچنین می توانید که با کلیک بر روی music آهنگ و یا صدای مد نظر خود را برای لوگو موشن خود اضافه نمایید.
حال لوگو موشن شما آماده شده و می توانید از آن بر روی ویدیو خود استفاده نمایید.
چگونه ویدیو خود را در اینشات تار کرده و به آن لوگو اضافه نماییم؟
برای انجام این کار، ابتدا ویدیو را به نرم افزار اضافه کرده و منظر لودشدن آن می مانیم. با اجرای ویدیو شما می توانید در قسمت زیرین آن به هر فریم مربوط به ویدیو دسترسی داشته باشید و تغییرات مورد نظر را از قسمت نوار بالای آن انجام دهید. این نرم افزار بدون شک و با اختلاف بهترین نرم افزار موبایلی ویرایش ویدیو است و ابزارهای بسیاری را برای ادیت در اختیار شما قرار می دهد. حال پس از نمایش ویدیو در نرم افزار، هر بخشی از آن را که مایل به تغییر باشید می توانید انتخاب کنید. برای این کار، قلاب مربوط به محل فریم را در محدوده مورد نظر قرار دهید و با فشردن کلید اسپلیت spit آن را از محل برش دهید. سپس محدوده بالایی را مشخص کرده و همین عملیات را به صورتی که توضیح داده شد، در آن انجام دهید. حال با بخشی از ویدیو با هر میزان زمانی که نیاز دارید روبرو هستید و می توانید روی آن ادیت کنید.
1- این بخش جدا شده ویدیو را کپی کنید و برای این کار بر روی کلید “Duplicate” تپ بزنید تا دقیقا همین را در کنار بخش بریده قبلی به شما ارائه دهد. حال برای اینکه این قسمت با ویدیوی شما تداخل صوتی ایجاد نکند می توانید صدای آن را به طور کامل خاموش کنید. حال این قسمت ویدیو را باید تار کنید.
2- برای این منظور، قسمت جدا شده صدا خاموش را انتخاب کرده و به منو رفته و از قسمت فیلترها، به بخش افکت مراجعه کرده و در قسمت افکت ها، گزینه “Blur” را انتخاب کنید. حال می توانید به هر میزان که خواستید آن را تار کنید. با انتخاب میزان تاری دلخواه خود، فقط باید لوگو و عنصر موردنظر خود را به آن اضافه کنید.
3- به این منظور به بخش استیکرهای نرم افزار اینشات بروید و بخش فایل های گالری را باز کنید. از دایرکتوری مورد نظر خود، لوگو را انتخاب کرده و آن را به محل ویدیوی بریده شده اضافه کنید.
حال برای اینکه بتوانید حرکتی را به لوگو اضافه کنید باید از فریم های کلیدی استفاده کنید و ابتدا فریمی را که لوگو را اضافه کرده اید در نظر گرفته و چند فریم جلوتر لوگو را بزرگتر کنید و ناخودآگاه این حرکت کاملا نرم اجرا شده و بر روی بخشی از ویدیو که تار کرده ایم دیده خواهد شد. این یک قابلیت بسیار بزرگ برای یک نرم افزار موبایلی است که به همین راحتی می توانید از آن بهره بگیرید.
روش ساخت تایم لاین حرفه ای در اینشات
یکی از ویژگی های بسیار کاربردی مورد استفاده در اینشات، فریم های کلیدی هستند. این فریم ها در واقع توانایی کنترل روی تک تک فریم ها و ثانیه های ویدیو را به ما می دهد و این امکان بسیار بزرگی است. همین موضوع قابلیت ساخت نوار زمان یا همان تایم بار را به ما می دهد. برای ساخت این نوار زمان بر روی ویدیو، ابتدا باید نوار ساخته شود.
1- ابتدا برای نوار باید یک تکست را روی صفحه اضافه کنیم و سپس با تایپ ممتد گزینه “_” نوار را بر روی تصویر بسازیم. همچنین برای میزان ضخامت این خط می توانید از قسمت “Border” در منوی نواری بالا، ضخامت را کمتر یا بیشتر کنید.
2- حال این نوار را باید به حرکت درآوریم. برای این کار، یک فریم کلیدی در ابتدای ویدیو قرار می دهیم و آن را تایید می کنیم. می توانید ار طریق گزینه سوم منوی نواری آن را ایجاد کنید.
3- سپس به انتهای ویدیو رفته و یک فریم کلیدی دیگر را قرار دهید. زمانی که فریم پایانی را تنظیم کردید باید محل نوار را هم مشخص کنید که با توجه به اینکه نوار باید به تدریج از سمت راست صفحه خارج شود، آن را به طر کامل از قسمت راست بیرون از صفحه بگذارید.
اکنون شما نوار زمان دارید و با اجرای ویدیو خواهید دید که نوار ایجاد شده بین دو فریم به نرمی حرکت کرده و کاملا ایده آل به نظر می رسد. همچنین می توانید این نوار زمان را در هر نقطه از صفحه که مور پسند بود قرار دهید و از این قابلیت دلپذیر استفاده کنید.
تبدیل ویدیو به سایز های استاندارد
یکی از بهترین ویژگی های اینشات برای تصاویر و ویدیوها، قابلیت ویرایش آنها مطابق اندازه های استاندارد تعریف شده است. این برش ها به سایزهای استاندارد، از عوامل بهبود میزان بیننده های آن است. بنابراین باید نسبت به آن اقدام کنیم. برای این منظور ویدیو یا عکس را وارد نرم افزار کنید و با استفاده از گزینه “Crop” آن را در قابل برش کنید. حال پس از فشردن این گزینه می توانید از منوی نواری بالا، به انتخاب اندازه های استانداردی مانند : یک در یک، چهار در پنج (به عنوان اندازه استاندارد اینستاگرام) و سایر گزینه ها اقدام کنید. با انتخاب آن و همچنین زدن کلید “Canvas” دقیقا به همان اندازه و از محل های مشخص شده شما، بریده شده و آماده به اشتراک گذاری می شود. برش به اندازه های استاندارد علاوه بر حذف حاشیه های بیهوده ویدیو، آن را برای بیننده بسیار جذاب تر می کند و اثر گذاری آن را بالاتر می برد.
آموزش افزودن کاور و نوشته به ویدیو
برای ایجاد و افزودن کاور به ویدیو باید دستورالعمل زیر را استفاده کنیم. به طور کلی وجود کاور در ویدیو یکی از بهترین روش ها برای تبدیل آن به یک ویدیوی حرفه ای و جذاب است. برای این منظور از یک عکس کامل و مناسب برای آن استفاده می کنیم. عکس مورد نظر را دقیقا به همان سایزی که ویدیو را کراپ کرده ایم می بریم. و آن را در ابتدای ویدیو مورد نظر اضافه می کنیم. استفاده از سایز پنج در چهار ایده آل ترین حالت است. سپس باید برای زمان نمایش این عکس در ابتدای ویدیو تصمیم گیری کنیم. بهترین زمان مورد نظر برای نمایش کاور در ابتدای ویدیو، “یک ثانیه” است. با تنظیم این زمان برای کاور به سراغ گزینه بعدی می رویم.
1- حال باید به آن نوشته اضافه کنیم. برای افزودن نوشته به ویدیو، به قسمت “Text” در منوی بالایی می رویم. با فشردن این گزینه باکس مربوط به نوشته روی صفحه پدیدار می شود که می توانید نوشته و اطلاعات مربوط به ویدیو را در آن قسمت تایپ کنید. می توانید فونت نوشته خود را نیز تغییر دهید.
2- به همین منظور باید از قسمت فونت نوشته، آن موردی را که معمولا دارای رسم الخط درشت باشد را انتخاب کنیم تا تیتر مورد نظر جذاب تر به نظر برسد. به طور مثال فونت های کلمه، ایران سانس و یکان از جمله فونت های محبوب و بسیار کاربردی است که می توانید انتخاب کنید.
3- اگر این موارد وجود نداشت می توانید آنها را خریداری و دانلود کنید و سپس از قسمت “Import” در بخش “Aa” نسبت به اضافه کردن فونت های دانلود شده به لیست اقدام کنید. حتی می توانید در منوهای زیرین تکست، میزان درشتی، رنگ و سایر ویژگی های متن را نیز تنظیم کنید.
چکونه آهنگ و صدا به ویدیو اضافه کنیم؟
از دیگر قابلیت های بی نظیر این اپلیکیشن بر روی موبایل، امکان افزودن موزیک به ویدیوها است. به این منظور به بخش موزیک در منوی نواری می رویم و از این قسمت اقدام به انتخاب موزیک از دایرکتوری می کنیم. سعی کنید برای افزودن موزیک به وب سایت “Songsara” مراجعه کنید که مجوز و کپی رایت را برای آنها رعایت می کند و می توانید به صورت قانونی آنها را بارگیری کنید.
1- موزیک مورد نظر را به ویدیو اضافه کنید. حال باید میزان صدا و سایر ویژگی های موزیک را در بخش های مختلف تغییر دهید. به طور مثال شما می توانید، در بخش کاور ویدیو میزان صدا را بالاتر از سایر بخش ها داشته باشید. یا در بخش تار تصویر که لوگوموشن نیز در آن قرار دارد، صدا را بسیار بالاتر کنید. اصولا باید در قسمتی که شما لوگوی خودتان را نمایش داده اید بالاترین میزان صدا را داشته باشید و در بخش کاور نسبت به قسمت اصلی ویدیو نیز کمی بالاتر باشد.
2- برای اینکه این سه قسمت را بتوانید تنظیم کنید باید موزیک را از طریق ابزار اسپیلیتر به سه قسمت مشخص و با توجه به زمان ویدیو تقسیم کنید. موزیک را دقیقا روی ویدیو قرار داده و بر روی بازه های زمانی معین ویدیو اسپیلیت کنید.
3- سپس در هر یک از قسمت های موزیک تنظیمات موردنظر را اعمال نمایید و درجات مختلف صدا را تعیین کنید. این تنظیمات بر روی موزیک روی ویدیو سبب تاثیرگذاری بی نظیر آن در جذابیت های ویدیوی شما خواهد شد و تعداد بینندگان آن را به صورت چشم گیری افزایش خواهد داد.
البته اگر تمامی مراحل ذکر شده برای شما دشوار است، می توانید که برای مدیریت پیج اینستاگرام خود از خدمات تیم ما بهره برده و محتوای خود را به تیم کار بلد ما بسپارید.
- آموزش ساخت استوری برای اینستاگرام با برنامه unfold – story maker
- آموزش ساخت تیزر در موبایل با برنامه کوییک (quik)
- آموزش اتصال گوشی به کامپیوتر با نرم افزار AirDriod
- آموزش ساخت استوری اینستاگرام با برنامه موجو (mojo)
- آموزش ویرایش عکس در پیکس آرت
- آموزش کار با برنامه کاین مستر
- آموزش کامل کار با اپلیکیشن کانوا+canva
- آموزش جامع برنامه اینشات (inshot)
- آموزش صفر تا صد ساخت ویدیو پادکست اینستاگرام در 10 دقیقه
- دانلود برنامه IGTV | راهنمای جامع استفاده از این برنامه
- آموزش برنامه myHeritage | متحرک کردن تصاویر
- آموزش برنامه intro maker | ساخت لوگو موشن با گوشی
- صفر تا صد آموزش ادیت عکس با برنامه اسنپ سید ( sanpseed )
- معرفی برنامه برای تولید محتوا با گوشی | 12 برنامه ای که باید آنها را بشناسید
- آموزش برنامه photoGrid | ساخت گرید های زیبا در گوشی
- روش حذف بک گراند عکس در گوشی | 2 سایت برای ادیت عکس به شکل آنلاین!
- ترفند های اینشات | قابلیت های جذاب برنامه اینشات که احتمالا آنها را نمیشناسید
- آموزش برنامه capcut | آموزش جامع و رایگان
- چگونه تصویر خود را کارتونی کنیم؟ | تبدیل عکس به کارتون با برنامه toonme
- آموزش پاک کردن بک گراند تصاویر با برنامه background eraser

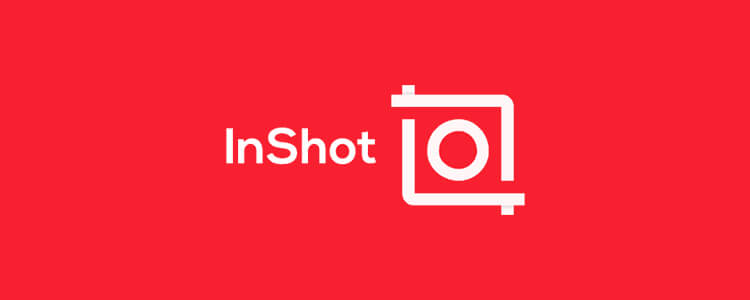


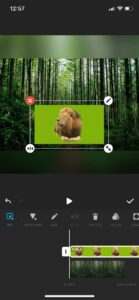
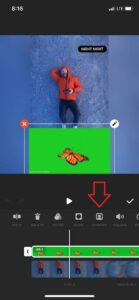
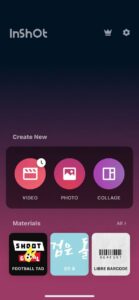
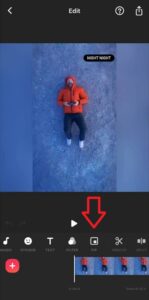
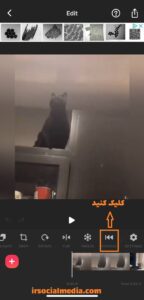
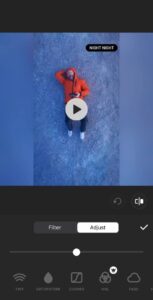
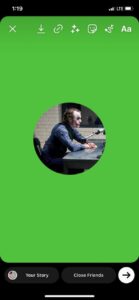
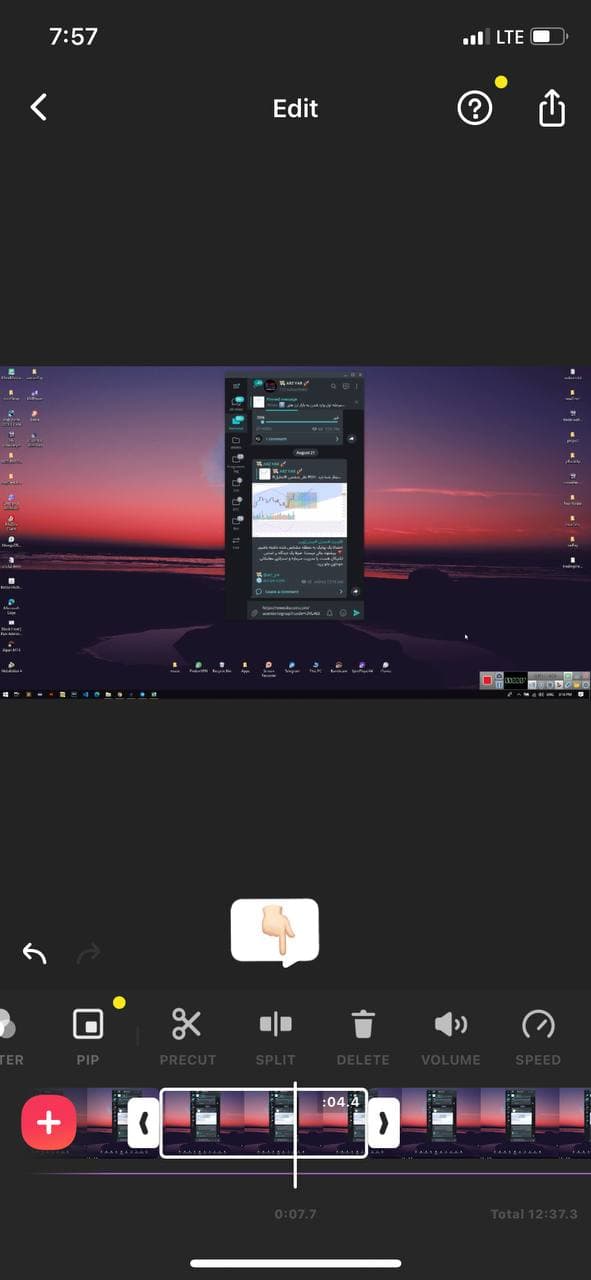
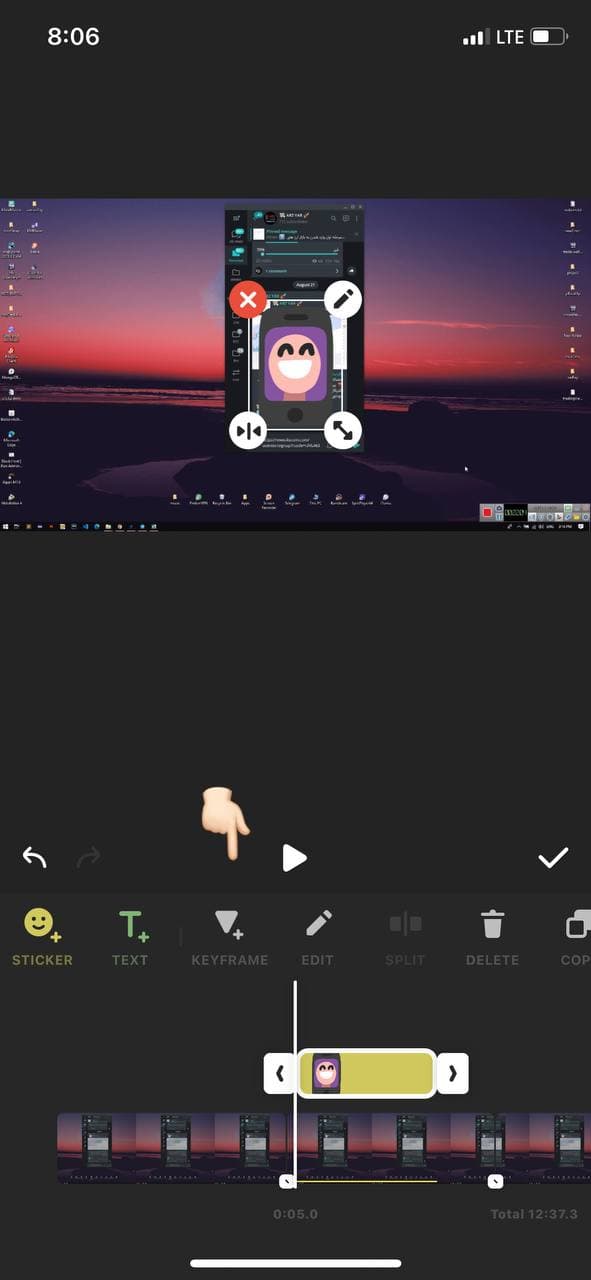
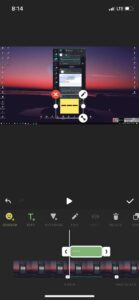
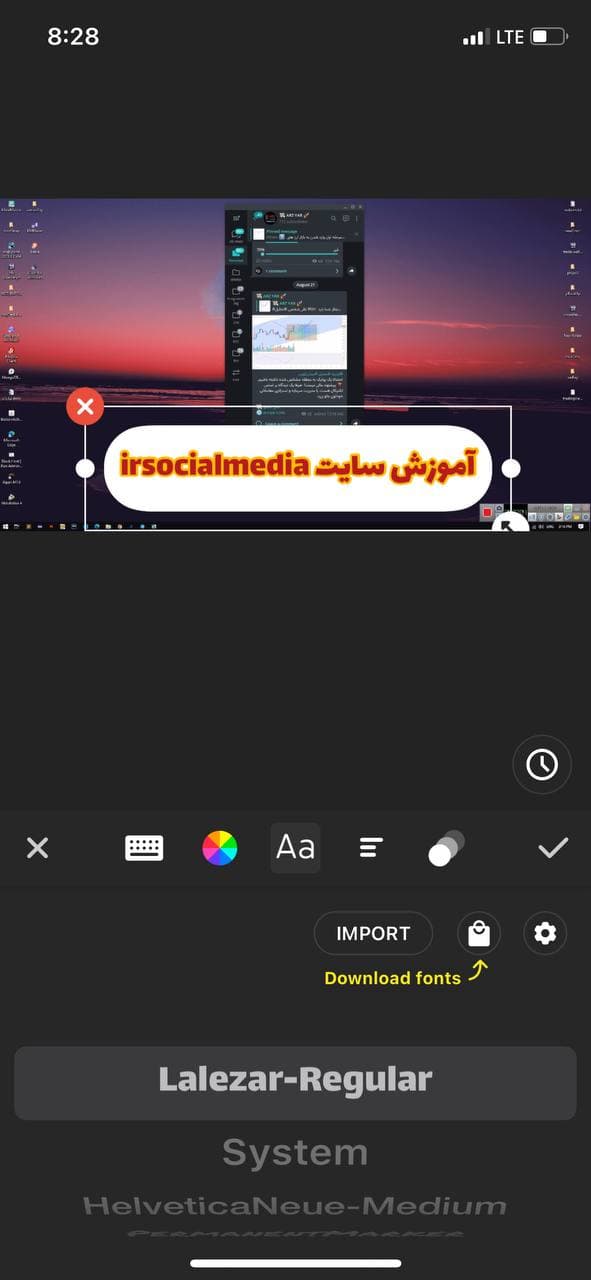
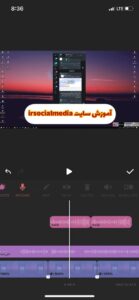
 همراه این PDF دو هدیه دیگر به ارزش 230 هزار تومان دریافت می کنید
همراه این PDF دو هدیه دیگر به ارزش 230 هزار تومان دریافت می کنید