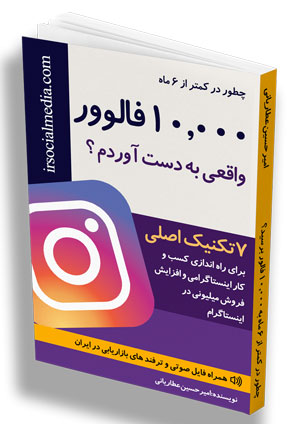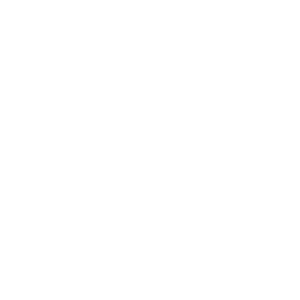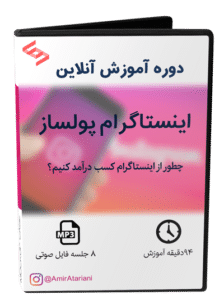احتمالا به دنبال برنامه های زیادی به دنبال ویرایش عکس گشته اید و با پیکس آرت مواجه شده اید. تبریک می گویم! شما یک گزینه منحصر به فرد را انتخاب کرده اید! این برنامه جزو معدود برنامه هایی است که دارای یک رابط کاربری ساده می باشد. در این مقاله شما را با برنامه پیکس آرت آشنا خواهیم ساخت و شما از قابلیت های این برنامه که از آن بی خبر بوده اید، شگفت زده خواهید شد.
آموزش برنامه پیکس آرت picsart
مسلما اولین مرحله از آموزش هر اپلیکیشنی، آموزش نصب و راه اندازی اولیه و ورود به بخش مد نظر آموزش است. برای شروع ابتدا برنامه پیکس آرت را متناسب با سیستم عامل خود ( اندروید/ios ) از استور مناسب دانلود نمایید. بعد از نصب کردن و وارد شدن به برنامه، شما با 5 آیکون اصلی در بخش زیرین این برنامه رو به رو خواهید شد که با کلیک بر روی هر کدام، به بخش آن منتقل خواهید شد. اگر دوست دارید که در این برنامه یک حساب کاربری برای خود ایجاد کنید،بر روی آیکون آدمک موجود در سمت راست که در تصویر زیر مشاهده می کنید، کلیک کرده و از آن قسمت یک حساب کاربری با جیمیل، فیسبوک، اپل ایدی و دیگر پلتفرم های موجود ایجاد کنید.
ادیت عکس در برنامه پیکس آرت
بخش بعدی که با علامت یک جام مشخص است برای چالش ها و دستاورد های شما ایجاد شده است که برای استفاده از این بخش حتما باید یک حساب کاربری برای خود ایجاد نمایید. علامت سرچ که گزینه چهارم از راست است برای جستجو شما کاربرد دارد. آیا دوست دارید یک هشتگ خاصی را که تصاویر مناسب با آن هشتگ ها به اشتراک گذاشته می شوند را مشاهده کنید، از این قسمت می توانید آن هشتگ را دنبال کنید. گزینه پنجم نیز که عکس یک خانه در آن دیده می شود برای امتحان کردن افکت ها و تصاویر ایجاد شده است. بله درست حدس زدید! گزینه وسط که با آیکون + و پس زمینه بنفش دیده می شود را بیان نکردیم. این گزینه بخش اصلی کار با برنامه پیکس آرت می باشد. بر روی آن کلیک کیند تا وارد بخش انتخاب تصاویر شوید.
این بخش شامل تصاویر، ویدیو ها، ریپلی ها، تصاویر بک گراند، تصاویر رایگان برنامه و دیگر تب ها است. تصویر مد نظر خود را انتخاب کرده و وارد بخش ادیت می شویم. شما یک نوار ابزار متشکل از 16 گزینه را که در پایین صفحه است مشاهده خواهید کرد. هر کدام از این ابزار ها کاربرد مخصوص به خود را داشته و در تولید محتوا آن هم به شکل تصویری کاربرد فراوانی دارندد به طوریکه در ادامه به بیان ویژگی و کاربرد هر یک از این ابزارها خواهیم پرداخت. گزینه اول که با نام gold مشاهده می کنید صرفا جهت پریمیوم یا به عبارتی ویژه کردن اکانت و حساب شما به کار می رود. اگر قصد دارید تا اکانت خود را ویژه کنید می توانید از این بخش اقدام نمایید.
1- Tools در پیکس آرت
از بخش tools یا همان ابزارها شما به 16 بخش دیگر که هر کدام کاربرد منحصر به فرد خود را دارند، دسترسی خواهید داشت. به ترتیب شروع به آموزش هر کدام از این گزینه ها می کنیم. مورد اول قابلیت crop کردن می باشد. شما می توانید از این قسمت تصویر خود را در سایز های مختلف به نمایش گذاشته و علاوه بر آن قادر می باشید تا قسمتی از عکس خود را برش داده و حذف نمایید. گزینه بعدی مربوط به free crop است که صرفا با انگشت خود می توانید قسمتی از تصویر از با انگشت خود انتخاب کرده و brush نمایید. مورد سوم که همانند در مورد اول است برای برش تصویر با شکل دلخواهتان است، آیا دوست دارید شکل خود را به صورت دایره ای،لوزی و دیگر اشکال مد نظر خود برش دهید؟ این قابلیت به شما کمک خواهد کرد. مورد اخر که گزینه 4 ام است، dispersion نام دارد که قابلیت تکه تکه کردن تصویر را دارد و یک قابلیت فوق العاده ای در زیباسازی دارد.
مورد پنجم که clone tool نام دارد، برای شبیه سازی کاربرد دارد و شما می توانید یک شخص مورد در تصویر را تبدیل به دو نفر کنید. گزینه ششم remove نام دارد، برای حذف یک بخشی از تصویر شما به شکل حرفه ای کاربرد دارد. مورد هفتم stretch نام دارد و برای کش آمدن تصویر کاربرد دارد. motion که نیز گزینه هفتم است، برای نشان دادن جهت حرکت در یک عکس بکار گرفته می شود. گزینه selection یک نوع قابلیتی به ما می دهد تا از تمامی مواردی که تا به اینجا یاد گرفته ایم، با انتخاب بخشی از تصویر، آنها را پیاده سازی نماییم.
بخش curves جهت شفافیت و رنگ دادن به تصویر کاربرد بسیار زیادی دارد و شما می توانید با بالا و پایین کردن منحنی های آن، در رنگ انتخابی خود به تصویرتان زیبایی ببخشید. بخش 11 ام که adjust نام دارد قابلیت های زیادی از جمله نور تصویر، سایه ها، دما و… را در خود جای داده است و شما می توانید تغییرات خود را به ساده ترین شکل ممکن در آن اعمال نمایید. بخش بعدی با نام enhance به شما کمک می کند تا بر روی درجه رنگ ها در تصویر خود تمرکز زیادی داشته و آنها را پر رنگ تر و یا کمرنگ تر کنید.
گزینه 13 ام با اسم tilt shift برای مات کردن قسمتی از تصویر با توجه به انتخاب تان کاربرد دارد. گزینه 14 ام که بسیار جالب است جایگاه و دید دوربین در عکس را تعیین می کند. بخش resize هم که همانطور که از اسمش پیداست، صرفا جهت تغییر سایز تصویر شما به کار می رود. در انتها که به اخرین گزینه در بخش ابزار ها یا همان tools می رسیم، با بخش flip/rotate رو به رو می شویم که صرفا برای چرخش تصویر ایجاد شده است.
2- effects در پیکس آرت
به دنیای تغییرات خوش آمدید! بخش افکت ها می تواند شما را انگشت به دهان بگذارد! شما می توانید با کمک افکت ها از یک جنگل پاییزی، یک جنگل سرسبز بهاری ایجاد نمایید. بخش افکت ها یک بخشی از پیکس آرت است که به وضوح در حال قدرت نمایی است. این برنامه افکت های رایگان زیادی را در اختیار شما قرار داده است اما چنانچه دوست داشتید از افکت های ویژه آن استفاده کنید، می توانید با ویژه کردن حساب خود به این افکت ها دسترسی داشته باشید. این بخش از قسمت مختلف اعم از fx-CANVAS-BLUR-DISROT-COLORS و… تشکیل شده است. ما برای اینکه قدرت افکت ها را به شما نشان دهیم وارد بخش COLORS می شویم و تصویری که بالاتر از جنگل پاییزی برایتان به اشتراک گذاشته بودیم را به یک جنگل سرسبز تبدیل می کنیم، که در عکس زیر قابل مشاهده است.
3- retouch در پیکس آرت
روتوش کردن یکی دیگر از قابلیت های برنامه پیکس آرت است. این بخش به کل دارای 14 گزینه و قابلیت است که 3 قسمت از این 14 بخش به صورت کلی برای اعضای ویژه در دسترس است. توجه داشته باشید که برای استفاده از ابزار های موجود در این بخش حتما باید عکس خودتان یا اگر کلی بیان کنیم عکس یک شخص را انتخاب کرده باشید. این ابزار ها به شما در شفافیت و از بین بردن چین و چروک های پوستتان کمک خواهند کرد. شما می توانید رنگ موهای خود را به راحتی از قسمت hair color تغییر دهید. با سادگی هر چه تمام رنگ چشمان و دندان های خود را تعیین کنید. اگر به صورت کلی بخواهیم بیان کنیم، بخش روتوش به شما کمک می کند تا در تصاویر مانند یک الماس بدرخشید.
4- sticker در پیکس آرت
اگر جزو افرادی هستید که علاقه زیادی به نگارش تصویر و استیکر ها دارید می توانید با وارد شدن در بخش استیکر ها، استیکر مد نظرتان را انتخاب کرده و به تصویر خود اضافه کنید. همچنین در این قسمت باکس جستجو موجود است که به راحتی بتوانید استیکر خود را متناسب با محتوای تصویری خود پیدا کنید، برای این عمل بر روی گزینه باکس جستجو کلیک کرده و هشتگ یا متن مد نظر خود را وارد کنید تا پک های استیکری متناسب با آن را دریافت نمایید.
5- cutout در پیکس آرت
یکی از قابلیت های جالب اپلیکیشن پیکس آرت، داشتن قابلیت نگه داری قسمتی از تصویر و حذف مابقی بخش ها است. بعد از ورود به بخش cutout شما با دو آیکون اصلی در قسمت پایین اپ مواجه خواهید شد. یکی گزینه select با آیکون آدمک است که با کلیک بر روی آن می توانید بخش انتخابی از شخص خود را که انتخاب کرده اید ( چهره، موها و…) را نگه داشته و مابقی قسمت ها را حذف نمایید. و قسمت بعد که outline نام دارد، به شما این اجازه را می دهد تا تا با انگشت خود قسمتی از تصویر را که می خواهید باقی مانده و بقیه قسمت ها حذف شود را انتخاب کرده و تغییرات مد نظر خود را انتخاب نمایید.
6-text در پیکس آرت
در قسمت تکست شما می توانید نوشته و متن مد نظر خود را بر روی تصویر خود بیافزایید.
بعد از افزودن متن خود می توانید فونت، رنگ و دیگر ویژگی های یک متن را برای نوشته خود اعمال نمایید.
7-add photo در پیکس آرت
اگر دوست دارید یک عکسی دیگر را بر روی تصویر خود اضافه کنید ( نه به شکل کلاژ ) و یا لوگوی کسب و کار و نماد خود را بر روی تویر اضافه کنید این گزینه همراه شما خواهد بود. توجه داشته باشید که بعد از افزودن تصویر، قابلیت هایی نظیر opacity – blend – effect – border -shadow – adjust – flit به تصویر جدید اضافه می شوند که می توانید متناسب با نیاز خود هر کدام را تغییر دهید.
8- fit در پیکس آرت
در این بخش شما می توانید برای عکس خود یک پس زمینه انتخاب کرده و سایز تصویر خود را نسبت به پس زمینه آن تغییر دهید.
همانطور که مشاهده می کنید، در نوار ابزار های پایین، 5 آیکون متفاوت موجود است. موردی که با اسم ratio آن را مشاهده می کنید برای اندازه تصویر شما به کار می رود. آیا دوست دارید این تصویر خود را با فرم اینستاگرام، یوتیوب،توییتر به اشتراک بگذارید؟ در این قمست می توانید متناسب با نیازتان این فرم را انتخاب نمایید. قسمت بعدی که color نام دارد به شما کمک می کند که در صورت تغییر اندازه تصویر، پشت صفحه آن که خالی شده است را با رنگ پر نمایید! البته گزینه بعد آن هم این چنین کاربردی دارد، از قسمت background شما می توانید به جای رنگ از بک گراند های مختلف جهت پشت زمینه تصویر خود استفاده نمایید. در بخش image نیز می توانید همانند ما یک تصویر به جای بک گراند و رنگ در پس زمینه عکس اصلی خود قرار دهید و در انتها گزینه shadow که مشاهده می کنید همانطور که از اسمش نیز پیداست جهت کنترل سایه ها کاربرد دارد.
9- brushes در پیکس آرت
از بخش brushes شما قادر هستید تا برای زیبایی تصویر خود جلوه هایی را به آن اضافه کتید. این بخش از 4 گزینه اصلی ایجاد شده است که هر کدام ویژگی خاص خود را دارند. با کمک مورد اول از سمت چپ که آیکون یک قلم با دایره ای به دور آن است، شما می توانید بر روی تصویر خود یک خط کامل بکشید و به ترتیب با گزینه های دوم و سوم می توانید که خط چین و نقطه های پی در پی و پشت سرهم ایجاد نمایید.
10- border در پیکس آرت
بوردر یا همان حاشیه می تواند یک گزینه بسیار فوق العاده برای زیبایی تصویر های شما باشد. این بخش از دو قسمت outside – inside تشکیل شده است. بخش outside یک حاشیه و بوردر در بیرون از عکس شما ایجاد می کند و بخش inside نیز این حاشیه را بر روی تصویر شما می اندازد. ما ابتدا بخش inside را مورد ارزیابی قرار میدهیم. در این بخش شما با سه تنظیم کننده outer – inner – opacity سر و کار خواهید داشت. گزینه outer مربوط به بخش بیرونی بوردر اصلی شما است، با افزایش مقدار این تنظیم کننده یک حاشیه بیرونی جدید در کنار حاشیه داخلی شما ایجاد می شود. مورد inner مربوط به حاشیه داخلی است و همانند قبلی با افزایش آن مقدار آن نیز افزایش پیدا می کند. چون موردی که در حال بررسی آن هستیم inside بوده و حاشیه بر روی تصویر می افتد، شما می توانید با گزینه opacity میزان شفافیت و وضوح حاشیه داخلی را به صورت دستی تنظیم نمایید.
بخش دوم که نیز outside است، تنها تفاوتی که با بخش قبلی دارد در قرارگیری حاشیه است. به جای گزینه opacity نیز گزینه radius اضافه شده است. این گزینه به شما کمک می کند تا به این حاشیه های ایجاد شده قوس داده و به آنها حالت گردی دهید.
11- mask در پیکس آرت
قابلیت ماسک در پیکس آرت تقریبا شبیه به افکت ها بوده و استفاده از آنها هم به شکل رایگان می باشد و برخی از آنها نیاز به ویژه شدن اکانت شما دارند.
12- draw در پیکس آرت
بخش draw ترکیبی از چندین بخشی است که آموزش های آنها را ارائه کردیم. در نوار ابزار های بالا، شما ایکون یک دوربین را مشاهده می کنید. آیکونی که پیکس آرت را متمایز کرده است. با ضربه بر روی این ایکون و شروع ضبط ویدیو شما می توانید روی تصویر خود شروع به نقاشی و نوشتن کنید و در انتها با زدن دکمه stop ضبط خود را متوقف کنید. بعد از آن بر روی گزینه export کلیک کنید تا تمام تغییراتی که به عکس اضافه کرده اید را به شکل ویدیو همانند تصویر زیر دریافت نمایید.
همچنین همانطور که بیان کردیم این بخش صرفا در نقاشی کشیدن خلاصه نمی شود، شما می توانید از آیکون موجود با علامت t تکست مد نظر خود را نوشته و آن را به شیوه زیبا و منحنی مانندی و حتی با شکل های دیگر به تصویر خود اضافه نمایید.
13- lens flare و shape mask در پیکس آرت
بنابر اینکه دو قسمت lens flare و shape mask در کنار یک دیگر کاربرد دارند، ما این دو بخش را در کنار هم بیان خواهیم کرد. بخش lens flare که در آن سلکتور های نوری متفاوت و زیبایی مشاهده می کنیم را انتخاب کرده و به قسمتی از تصویر خود اضافه نمایید. بعد از انجام این عملیات وارد بخش shape mask شده و یک شکلی را انتخاب کنید. برای مثال ما شکل قلب را انتخاب کرده ایم. همچنین از قسمت رنگ ها می توانید رنگ خود شکل یا بیرون آن را انتخاب نموده و یک تصویری زیبا خلق نمایید.
14- frame در پیکس آرت
بخش فریم یا همان قالب به شما این اجازه را می دهد تا از بین ده ها قالب موجود در این برنامه، یکی را به اختیار انتخاب کرده و به عنوان قالب تصویر خود از آن استفاده نمایید. همچنین از بخش more می توانید به قالب های بیشتری دسترسی داشته باشید و آنها را بعد از دانلود بر روی تصاویر خود اضافه نمایید.
15- callout در پیکس آرت
در انتها به اخرین مبحث موجود در بین ابزار های پیکس آرت می رسیم. این ابزار به شما کمک می کند تا در کادر های مخصوص و زیبایی که آن را callout نامیده اند، متن و تکست خود را همانند تصویر زیر نوشته و به آن استایل داده و اندازه اش را تغییر دهید.
ویدیو آموزش پیکس آرت
به این ترتیب به پایان آموزش ادیت عکس با پیکس آرت می رسیم. البته برنامه اینشات نیز می تواند یک اپلیکیشن کمکی و حتی فراتر از کمک در ادیت تصویر و ویدیو باشد. اگر قسمتی از این آموزش برای شما مبهم بود یا مشکلی هنگام نصب و ادیت عکس به مشکلی بر خوردید، حتما از طریق نظرات و دیدگاه ها با ما در میان بگذارید. اگر به برنامه های تولید محتوا در گوشی علاقه مند هستید کلیک نمایید تا به شکل بیشتری با این برنامه ها آشنا شوید.
- آموزش ساخت استوری برای اینستاگرام با برنامه unfold – story maker
- آموزش ساخت تیزر در موبایل با برنامه کوییک (quik)
- آموزش اتصال گوشی به کامپیوتر با نرم افزار AirDriod
- آموزش ساخت استوری اینستاگرام با برنامه موجو (mojo)
- آموزش ویرایش عکس در پیکس آرت
- آموزش کار با برنامه کاین مستر
- آموزش کامل کار با اپلیکیشن کانوا+canva
- آموزش جامع برنامه اینشات (inshot)
- آموزش صفر تا صد ساخت ویدیو پادکست اینستاگرام در 10 دقیقه
- دانلود برنامه IGTV | راهنمای جامع استفاده از این برنامه
- آموزش برنامه myHeritage | متحرک کردن تصاویر
- آموزش برنامه intro maker | ساخت لوگو موشن با گوشی
- صفر تا صد آموزش ادیت عکس با برنامه اسنپ سید ( sanpseed )
- معرفی برنامه برای تولید محتوا با گوشی | 12 برنامه ای که باید آنها را بشناسید
- آموزش برنامه photoGrid | ساخت گرید های زیبا در گوشی
- روش حذف بک گراند عکس در گوشی | 2 سایت برای ادیت عکس به شکل آنلاین!
- ترفند های اینشات | قابلیت های جذاب برنامه اینشات که احتمالا آنها را نمیشناسید
- آموزش برنامه capcut | آموزش جامع و رایگان
- چگونه تصویر خود را کارتونی کنیم؟ | تبدیل عکس به کارتون با برنامه toonme
- آموزش پاک کردن بک گراند تصاویر با برنامه background eraser

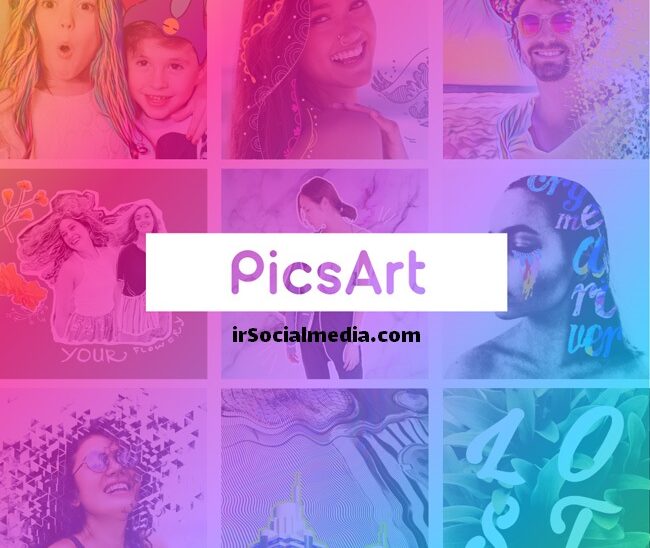

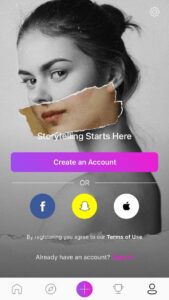
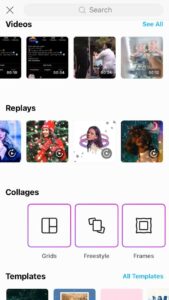
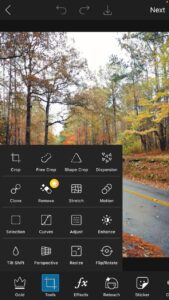

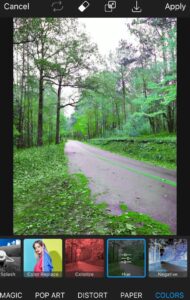

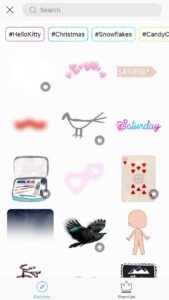
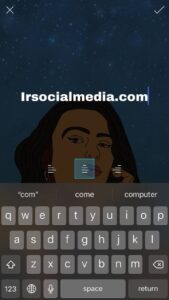
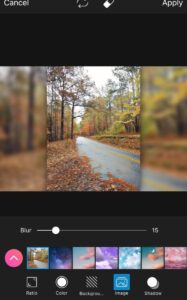
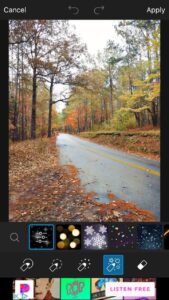
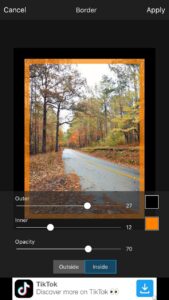
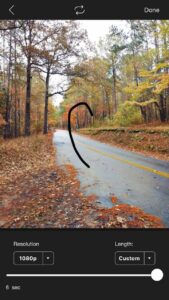
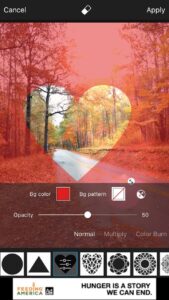

 همراه این PDF دو هدیه دیگر به ارزش 230 هزار تومان دریافت می کنید
همراه این PDF دو هدیه دیگر به ارزش 230 هزار تومان دریافت می کنید