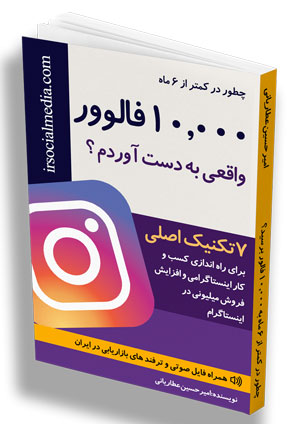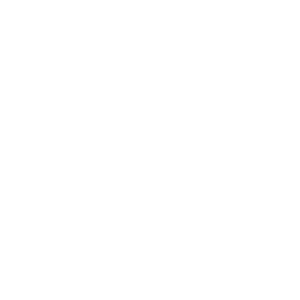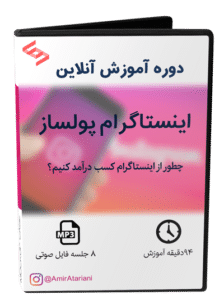ساخت پادکست امروزه کاربرد زیادی در حوزه تولید محتوا دارد که به صورت ویدیویی و صوتی انجام می شود. در این مقاله قصد داریم تا آموزش ساخت ویدیو پادکست را از پایه برای شما بیان کنیم که شامل مباحث ادیت فایل صوتی، ساخت کاور تصویری برای پادکست، ساخت ویژوالایزر و در نهایت آموزش قرار دادن هر یک از این موارد در کنار یک می باشد.
آموزش ساخت ویدیو پادکست
برای شروع شما به یک اپلیکیشن برای ریکورد و ضبط صدا نیاز دارید که به صورت پیشفرض بر روی تلفن هوشمند شما نصب شده است. اگر این چنین برنامه ای در گوشی شما موجود نیست اصلا و ابدا نگران نباشید! کافیست تا به اپلیکیشن بازار، گوگل پلی یا هر فروشگاه اپ دیگری مراجعه کرده و با سرچ audio recorder یک برنامه معتبر جهت ضبط صدای خود دانلود نمایید. در قدم اصلی شما به سه اپ مهم برای ساخت ویدیو پادکست نیاز دارید که به ترتیب عبارت اند از:
? lexis audio editor
? phonto
? avee player
حال به توضیح کاربرد هر یک از این اپلیکیشن ها پرداخته و در ادامه به صورت کامل روش کار با آن ها را بیان خواهیم کرد. برنامه اول که با نام lexis audio editor آن را مشاهده می کنید برای ادیت و ویرایش فایل های صوتی ما است که می توانیم با کمک آن اشتباهات صوتی و لفظی خود را در فایل صوتی خود تصحیح نماییم. اپلیکیشن بعدی که phonto نام دارد به ما کمک خواهد کرد تا بک گراند و کاور پادکست خود را به سادگی هر چه تمام بسازیم و در انتها برنامه avee player باقی می ماند که از آن جهت ساخت ویژوالایزرها بهره خواهیم برد.
آموزش lexis audio editor
بعد از نصب برنامه lexis audio editor وارد این اپ می شوید. در اولین مرحله از شما اجازه دسترسی به کارت حافظه را می خواهد که قبول می کنید. در قدم بعدی از قسمت OPEN فایل صوتی مد نظر خودتون که تصمیم به ویرایش آن دارید را انتخاب می کنید.
مطئنا با سه آیکون سبز و آبی و قرمز آشنایی دارید. که آیکون سبز برای پخش، آبی برای توقف و قرمز برای ضبط صوت است. حال فرض کنید شما در بخشی از صوت خود مطلبی را به اشتباه بیان کرده اید و قصد دارید آن قسمت را حذف کنید. همانند تصویر زیر دو آیکون دایره ای که در ابتدا و انتها صوت ما هستند را گرفته و آن ها را به ابتدا و انتهای تایمی از صوت که قصد داریم آن را حذف کنیم قرار می دهیم.
و به ترتیب بر روی گزینه سه خط که در سمت چپ بالا زیر هم قرار گرفته اند کلیک می کنیم و از بین گزینه های موجود بر روی delete کلیک می کنیم.
بدین ترتیب قسمت مد نظر شما از فایل صوتی حذف می شود. حال ممکن است فایل صوتی شما دارای نویز باشد و قصد داشته باشید تا نویز های موجود رو حذف کنید. برای شروع همانند مراحل قبل فایل صوتی مد نظرتون رو انتخاب و آپلود می کنی. در ادامه مانند روش قبل، آیکون های دایره ای انتخاب تایم صدا را بر روی محدوده مد نظر متمرکز می کنیم و دوباره وارد قسمت گزینه منو یا همان سه خط که روی هم قرار گرفته اند شده و این بار گزینه افکت effects کلیک کرده و در این بخش نیز بر روی گزینه نویز کلیک کنید تا با منوی زیر مواجه شوید.
شما در این قسمت قادر هستید تا با دکمه play فایل صوتی خودتون رو پخش کرده و به صورت زنده نویز های موجود در این فایل را کم یا زیاد کنید. در انتها نیز بعد از اعمال تغییرات بر روی گزینه apply کلیک کنید تا تغییرات انجام شده ذخیره شوند. اگر شما دوست دارید تا یک آهنگ به صورت زیر صدا بر روی فایل صوتی خود قرار دهید تا هر دو باهم پخش شوند شما هم می توانید به کمک اپلیکیشن اینشات این عمل رو انجام بدید و هم از داخل این برنامه، برای شروع دوباره وارد بخش منو شده و بعد از کلیک در قسمت import / mix وارد بخش mixes the current file with another شوید و از آهنگ مد نظرتان را از مسیر ذخیره شده انتخاب کرده و آپلود نمایید و در پنجره باز شده درصد قدرت صدای هر کدام را به صورت زنده تست کرده و انتخاب کنید.
حال بعد از اتمام تغییرات لازم بر روی گزینه save موجود در بالای صفحه کلیک کرده و این فایل ویرایش شده را در مسیر مورد نظر خود سیو کنید.
آموزش Phonto
بله درست حدس زدید! همانطور که پیداست نوبت آموزش phonto رسیده! همانطور که پیش تر بیان شد از این برنامه جهت ساخت کاور و بک گراند پادکست استفاده می شود. بعد از نصب و ورود به این برنامه دسترسی های لازم را به آن می دهیم. حال در قمست پایین و وسط برنامه بر روی آیکون دوربین کلیک کرده و بعد از کلیک بر روی گزینه photo albums تصویر مد نظر خود را از گالری انتخاب می نماییم.
بعد از ظاهر شدن تصویر انتخابی ما در برنامه در گوشه ای از تصویر کلیک می کنیم تا آیکون Add text ظاهر شود. سپس همانند تصویر زیر تکست و متن مورد نظر خود را به آن افزوده و فونت متناسب با آن را انتخاب می کنیم.
بعد از اتمام کار و انتخاب فونت و نماد های موجود بر روی گزینه done کلیک می نماییم. در این قسمت شما با 6 بخش جدید مواجه می شوید که هر کدام کاربرد خاص خود را دارد که شما را با آنها بیشتر اشنا خواهیم کرد. با آیکون Text شما می توانید تا نوشته خود را ادیت و ویرایش نمایید. از قسمت font شما قادر خواهید بود تا فونت نوشته خود را تغییر دهید، با کمک style شما می توانید تا رنگ و تنظیمات مربوط به استایل دهی را تغییر دهید. همانطور که از اسمش پیداست از قسمت size شما می توانید سایز نوشته خود را تغییر دهید ئ از بخش های tilt و move شما می توانید به ترتیب نوشته خود را چرخانده و جا به جا نمایید.
شما می توانید از آیکون موجود در سمت چپ و پایین برنامه که شامل سه خط روی هم می باشد، با انتخاب گزینه های add item و add image آیکون و ایتم های خود را به تصویر اضافه نمایید. از آنجا که ما از این برنامه برای ساخت پادکست استفاده می کنیم شما می توانید قسمت پادکست مورد نظر خود را با همان روش add text اضافه کنید. حال تصویر بک گراند برای پادکست شما با موفقیت ساخته شده است.
آموزش avee player
بعد از ادیت فایل صوتی و ساخت کاور و بک گراند، نوبت به ساخت ویژوال می رسد. برای شروع بعد نصب این برنامه وارد آن شده و دسترسی های لازم برای آن را می دهیم. سپس از بین فایل های صوتی موجود، صدا یا فایل مد نظر خود را انتخاب می کنیم. و از قسمت منو یا همان سه خط که روی هم قرار دارند وارد بخش visulizer می شویم.
حال شما یک ویژوال ساده در اختیار شماست. شما می توانید با کلیک بر روی گزینه جدول کلیک نمایید تا با لیستی از حالات مختلف آن را دریافت نموده و آن را ذخیره کنید. حال قصد داریم تا کاوری برای این ویژوالایزر خود انتخاب نماییم، برای این عمل بر روی آیکون مداد کلیک کنید و سپس وارد بخش image شوید. image اول مربوط به بک گراند ما می شود آن را انتخاب کرده و از قسمت custom image تصویر خود را که برای بک گراند درست کرده بودید را آپلود نمایید. همچنین برای انتخاب تصویر وسط خود بر روی image آخری در بخش ذکر شده کلیک کنید و همانند مرحله قبل تصویر خود را بیافزایید.
در نهایت شما می توانیید ویژوالایزر خود را با کیفیت و نام دلخواه در گوشی هوشمند خود ذخیره کرده و بر روی export کلیک کنید. در اینجا کار ما با سه اپلیکیشن مهم برای ساخت پادکست ویدیویی به اتمام رسیده و برای ادامه کار خود و تنظیم کاور و دیگر تنظیمات پادکست وارد اپلیکیشن اینشات می شویم. در این اپ وارد بخش video شده و فایل ویژوالایزر خود را جهت ادیت انتخاب می نماییم. پس از انتخاب ویدیو مهم ترین اقدام همگام سازی سایز پادکست ویدیویی ما با اینستاگرام می باشد. برای تعیین سایز و اندازه متناسب با اینستاگرام سه سایز 1:1 – 4:5 – 9:16 پیشنهاد می شود که مورد آخر مناسب پادکست هایی است که زمان آنها بیشتر از یک دقیقه است و قرار است که به صورت اسلایدی پخش شوند.
ساخت ویدیو پادکست در اینشات
برای افزودن کاور بر روی گزینه + موجود در ابتدای اسلاید ویدیویی کلیک کرده و از بخش گالری تصویری که به عنوان کاور برای پادکست ساخته بودیم را به ابتدای پادکست ویدیویی خود می افزاییم. حال به انتهای این آموزش رسیده ایم و شما می توانید این پادکست را با کیفیت دلخواه بر روی موبایل خود ذخیره سازی کنید. به این ترتیب شما توانستید یک پادکست ویدیویی به وجود آورید. البته توجه داشته باشید که این آموزش صرفا جهت ساخت یک ویدیو پادکست ساده بود و شما می توانید با آموزش های ما و به کار گیری خلاقیت خود، پادکست های فوق العاده زیبایی را ایجاد نمایید.
- آموزش ساخت استوری برای اینستاگرام با برنامه unfold – story maker
- آموزش ساخت تیزر در موبایل با برنامه کوییک (quik)
- آموزش اتصال گوشی به کامپیوتر با نرم افزار AirDriod
- آموزش ساخت استوری اینستاگرام با برنامه موجو (mojo)
- آموزش ویرایش عکس در پیکس آرت
- آموزش کار با برنامه کاین مستر
- آموزش کامل کار با اپلیکیشن کانوا+canva
- آموزش جامع برنامه اینشات (inshot)
- آموزش صفر تا صد ساخت ویدیو پادکست اینستاگرام در 10 دقیقه
- دانلود برنامه IGTV | راهنمای جامع استفاده از این برنامه
- آموزش برنامه myHeritage | متحرک کردن تصاویر
- آموزش برنامه intro maker | ساخت لوگو موشن با گوشی
- صفر تا صد آموزش ادیت عکس با برنامه اسنپ سید ( sanpseed )
- معرفی برنامه برای تولید محتوا با گوشی | 12 برنامه ای که باید آنها را بشناسید
- آموزش برنامه photoGrid | ساخت گرید های زیبا در گوشی
- روش حذف بک گراند عکس در گوشی | 2 سایت برای ادیت عکس به شکل آنلاین!
- ترفند های اینشات | قابلیت های جذاب برنامه اینشات که احتمالا آنها را نمیشناسید
- آموزش برنامه capcut | آموزش جامع و رایگان
- چگونه تصویر خود را کارتونی کنیم؟ | تبدیل عکس به کارتون با برنامه toonme
- آموزش پاک کردن بک گراند تصاویر با برنامه background eraser



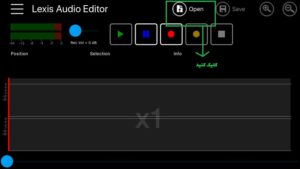

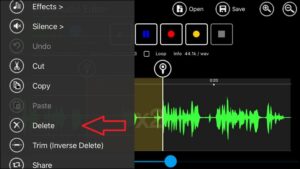
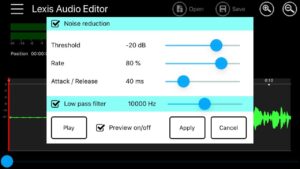
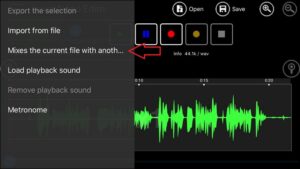
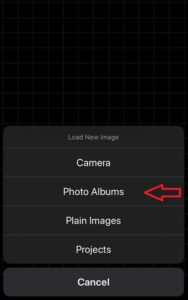
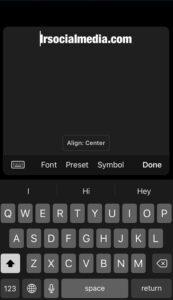
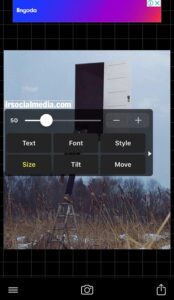
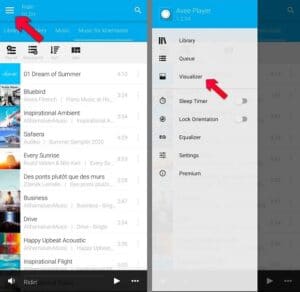
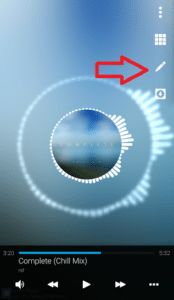
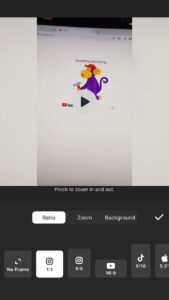
 همراه این PDF دو هدیه دیگر به ارزش 230 هزار تومان دریافت می کنید
همراه این PDF دو هدیه دیگر به ارزش 230 هزار تومان دریافت می کنید