با پیشرفت علم و مجهز شدن تلفن های هوشمند به دوربین های با کیفیت، بستر ادیت ویدیو نیز فراهم شد. تا سال ها قبل شما برای ادیت ویدیو خود، باید به یک سیستم مجهز دسترسی داشتید تا با نرم افزار های سنگین و پیچیده، ویرایش های دلخواه خود را به صورت محدود بر روی ویدیو مد نظر خودتان اعمال می کردید. اما کم کم این نرم افزار ها جای خود را به اپ هایی دادند که در گوشی همان قابلیت هارا داشتند و کاربر می توانست به راحتی ادیت های خود را با آن انجام دهد. در این مقاله قصد داریم تا آموزش برنامه اینشات را به صورت کامل ارائه کرده و شما را با این نرم افزار فوق العاده آشنا کنیم. در ادامه سوشال مدیا ایران باشید.
دانلود اینشات
شما می توانید به راحتی برنامه اینشات را از پلی استور، کافه بازار و اپ استور دانلود نمایید. برای دانلود کافیست بر روی لینک مد نظر خود که برای شما قرار داده ایم کلیک نمایید. توجه داشته باشید که اگر زبان گوشی شما فارسی باشد بعد از دانلود این برنامه نیز با زبان فارسی برای شما باز خواهد شد. همچنین شما می توانید با مراجعه به تنظیمات از قسمت زبان ها یا language زبان مد نظر خود را انتخاب نمایید.
دانلود از اپ استور ( برای آیفون )
آموزش برنامه اینشات
اگر جزو آن دسته از افراد هستید که به ادیت ویدیو علاقه دارید، اپلیکیشن اینشات می تواند یک گزینه مناسب برای ورود به این حوزه باشد. این برنامه به دلیل داشتن محیط کاربری ساده و روان، به تازگی مورد توجه بسیاری از افراد قرار گرفته و همین حالا که در حال آموزش برنامه اینشات هستیم، هزاران نفر در سراسر دنیا در حال ساخت و ادیت ویدیو می باشند. برای شروع کار، کافیست بعد از دانلود این برنامه وارد آن شوید. در پنجره باز شده ما با سه بخش که شامل ویدیو، تصاویر و کولاژ می باشد. که ترتیب شما را با هر یک از آنها آشنا خواهیم ساخت.
ویدیو در اینشات
حال در پنجره باز شده با سه ایکون رو به رو می شویم که مربوط خلق و ادیت تصاویر، ویدیو و گروهی از آنهاست. ما در این قسمت وارد بخش video می شویم تا شروع به ویرایش ویدیو های خود با قابلیت های بی نظیر موجود در این برنامه بکنیم. از سری قابلیت های مهمی که این برنامه دارد می توان به کات و برش ویدیو، ادغام و تقسیم ویدیو ها، افزودن فیلتر و افکت، استیکر و متن و همچنین افزودن آهنگ به ویدیو و دیگر قابلیت های آن اشاره کرد که در ادامه مورد بررسی قرار می دهیم.
کات و برش ویدیو در اینشات
یکی از قابلیت های پرکاربرد در برنامه اینشات کات و برش ویدیو می باشد. چنانچه شما قصد دارید تکه ای از ویدیو خود را از ویدیو اصلی بریده و جدا کنید، این قابلیت بسیار مفید خواهد بود. برای این کار کافیست تا مراحل زیر را طی نمایید.
- پس از انتخاب ویدیو مورد نظر خود، در بین آیکون های موجود در پایین صفحه آیکون مربوط به قیچی و سپس Trim یا Cut را انتخاب کنید.
- اسلایدر های موجود در قسمت پایینی ویدیو را در مکانی قرار دهید که می خواهید بر روی آن تمرکز کنید و سپس بر روی تیک موجود در سمت راست کلیک کنید.
بدین ترتیب شما می توانید تا ویدیو خود را به بخش های کوچک یا طولانی تر تبدیل نمایید.
ادغام و تقسیم ویدیو در اینشات
یکی دیگر از قابلیت های اینشات که میخوایم در آموزش برنامه اینشات آنرا به شما معرفی کنیم، ادغام و تقسیم بندی ویدیو می باشد که در این قسمت این دو قابلیت را به صورت کامل مورد بررسی قرار خواهیم داد. اولین مورد که قصد داریم روش کار با آن را برایتان بیان کنیم تقسیم بندی ویدیو به بخش های کوچک تر می باشد که با استفاده از این ترفند قادر خواهید بود تا ویدیو های خود را در بخش های کوچک تری ادیت کرده و افکت ها و دیگر تغییرات را مورد نظر خود را فقط در بخشی از آن انجام دهید نه کل ویدیو! خب بریم سراغ آموزش.
- برای شروع بار دیگر بر روی Trim کلیک کنید و اینبار بخش Split را انتخاب نمایید.
- حال دو خط سفید که یکی از آنها دارای خطوط قرمز است را مشاهده می کنید. آن را به بخش جلویی و پشت محلی که می خواهید ویدیو شما تقسیم شود حرکت دهید.
- بعد از انجام این کار بر روی علامت تیک ضربه بزنید تا تقسیم بندی انجام شود.
بخش بعدی که قصد داریم که شما را با آن آشنا سازیم ادغام ویدیو ها می باشد. این ویژگی به شما کمک خواهد کرد تا چندین کلیپ و ویدیو را با یک دیگر ادغام سازید. همانند تصویر زیر، برای این عمل کافیست تا ویدیو های مورد نظر خودتون با ایکون + موجود در نوار ویدیو انتخاب کرده و اضافه کنید.
افزودن فیلتر به ویدیو در اینشات
مطمئنا یکی از دغدغه های ادیتور های ویدیو استفاده از فیلتر های متفاوت برای کلیپ خود است. اینشات این بستر را فراهم کرده است که شما به سادگی قادر باشید تا افکت ها و فیلتر های مورد نظر خود را بر روی ویدیو اعمال نمایید. برای این بخش ما با سه دسته بندی فیلتر، تنظیم و افکت رو به رو هستیم. برای مشاهده دسته بندی کافیست تا بر روی گزینه filter کلیک کرده تا این سه دسته برای شما ظاهر شوند. در این بخش شما را با تک تک این ویژگی ها آشنا خواهیم ساخت.
افکت در اینشات
افکت ها یکی از گزینه های زیبایی بخش در اینشات می باشند که شما می توانید از آنها برای زیبایی و جذاب بودن کلیپ خود استفاده کنید. برای استفاده از افکت بعد از باز شدن دسته بندی، بر روی Effect کلیک کنید تا با دسته ای از افکت ها رو به رو شوید که از جمله آنها می توان به موج برای دریا، آتش بازی، حباب و ستاره اشاره نمود.
تنظیم در اینشات
یکی از بخش های عمومی که برای هر نرم افزار ادیت ویدیویی لازم است، بخش تنظیم می باشد. در این قسمت که Adjust نامیده شده است، شما قادر هستید تا ویژگی های کلی ویدیو خود، از جمله میزان روشنایی، گرمی یا سردی ویدیو، سایه ها و غیره را به صورت کامل تغییر دهید.
فیلتر در اینشات
در این قسمت برخی های از فیلتر های موجود برای اینشات رایگان می باشند که از جمله آنها می توان به نورپردازی شخصی سازی شده در ویدیو اشاره کرد. شما قادر خواهید بود که میزان سایه ها و نور را در ویدیو خود کنترل نمایید.
افزودن متن و استیکر به ویدیو در اینشات
متن و استیکر یکی از ویژگی های ضروری برای هر برنامه ادیت ویدیو می باشند که اینشات نیز از این قاعده مستثنی نیست. برای افزودن متن به ویدیو در اینشات، شما باید از آیکون text موجود در پایین صفحه استفاده نمایید، همچنین شما قادر خواهید بود تا تغییر های کمی مورد نظر خودتون رو بر روی نوشته از جمله استایل ها و فونت ها اعمال نمایید.
علاوه بر این شما می توانید از استیکر های ثابت و متحرک موجود در این برنامه استفاده کرده و کلیپ های خود را زیبا تر نمایید. البته ناگفته نماند که باز هم برخی امکانات دیگر مانند برخی استیکر ها در این برنامه پولی می باشند و باید برای استفاده از آن مبلغی را پرداخت نمایید.
فونت فارسی اینشات
مسلما فونت فارسی برای اینشات یکی از نیاز های ما فارسی زبان ها است. برای افزودن فونت فارسی به برنامه اینشات، بعد از ورود به قسمت text به بخش ها فونت ها مراجعه کرده، بر روی افزودن فونت کلیک کنید و فونت مورد نظر خود را از مسیری که آن را ذخیره کرده اید بارگذاری نمایید. برای Farsi fonts-irsocialmedia.com کلیک کنید.
کلاژ در اینشات
کلاژ کردن تصاویر یکی از نیاز های هر فردی می باشد. به صورت عامیانه کلاژ کردن همان استفاده از چند تصویر در یک تصویر می باشد. فرض کنید شما قصد دارید دو عکس را با یک دیگر مقایسه کنید. اینجاست که کلاژ به داد شما می رسید. برای کلاژ کردن، در همان منو اولیه برنامه بر روی آیکون آن کلیک کنید تا وارد شوید.
در این بخش شما سه قسمت گالری ، لایه بندی و حاشیه بندی را مشاهده می کنید. از بخش گالری تصاویر موجود در گالری خود را از 1 تا 9 عدد تصویر انتخاب کنید. بعد از انخاب تصاویر خود بر روی گزینه layout کلیک کنید تا لایه بندی تصاویر خود را با توجه به تعداد آنها شخصی سازی کنید.
بعد از انتخاب نوع لایه بندی نوبت به حاشیه بندی کلاژ مورد نظر می رسد. همانطور که مشاهده می کنید در قسمت کلاژ شما با 3 کادر شبیه به هم رو به رو هستید که می توانید آن ها را جلو و عقب کرده و حاشیه های موجود برای تصویر را ویرایش کنید. مورد اول مربوط به فاصله بین تصاویر می باشد.
یعنی با افزایش مقدار این مورد فاصله بین تصاویر شما نیز بیشتر می شود. مورد دوم مربوط به فاصله تصاویر شما با کادر کلی تصویر می باشد.
یعنی هر جقد این بخش را افزایش دهید تصاویر شما از حاشیه ها و کادر تصویر دور تر شده و به مرکز آن نزدیک می شوندو اما مورد سوم نیز مربوط به حاشیه های هر یک از تصاویر انتخابی شما می باشد. با افزایش مقدار این قسمت نیز چهار گوشه تصاویر شما گِرد و گرد تر می شوند.
با کلیک بر روی هر تصویر به شما لیستی 6 تایی از قابلیت های برای هر تصویر نمایان می شود. گزینه اول swap یا سواپ می باشد که به شما این امکان را می دهد تا تصویر خود را دیگر تصاویر جا به جا نمایید. گزینه دوم flip یا فیلپ می باشد که تصویر شما را برعکس یا همان آینه می کند.
گزینه سوم rotate می باشد که با کمک این گزینه قادر به چرخاندن عکس خواهید بود. گزینه بعدی crop یا برش تصویر است که می توانید اندازه تصویر خود را به میزان دلخواه کوتاه کنید. بخش دیگر replace می باشد که می توانید به جای عکس حال حاضر یک تصویر دیگری را جایگزین نمایید. و همچنین گزینه اخر که delete است به شما کمک می کند تا تصویر مورد نظر خود را حذف نمایید.
حال تیک را زده و وارد بخش جدید می شویم. در این بخش گزینه بعد مربوط به canvas می باشد که شما می توانید سایز تصویر خود را مناسب با نیاز خود انتخاب کنید ( برای اینستاگرام همان گزینه اول 1:1 بهترین کزینه می باشد) . بخش بعدی به ترتیب مربوط به افکت، استیکر، تکست و تنظیمات پیشرفته است که بالاتر به توضیح هر یک پرداخته ایم.
تصاویر در اینشات
در انتها به اخرین بخش آموزش برنامه اینشات یعنی PHOTO می رسیم. یکی از کاربرد های مهم این بخش علاوه بر ادیت و زیبا سازی، ساخت بنر های تبلیغاتی می باشد که شما می توانید به سادگی با کمک text و sticker آن را بسازید.
علاوه بر آن، در این قسمت شما می توانید یک تصویر را از گالری خود انتخاب کرده و شروع به ویرایش آن بکنید. تنها تفاوتی که در این بخش موجود است، اضافه شدن آیکون RETOUCH می باشد که شما می توانید از این قسمت برای زیبا سازی هر چه تمام تصویر خود اقدام نمایید( حذف کردن خال و چین و چروک از جمله قابلیت های این بخش می باشد).
البته توجه داشته باشید که برای اجرا این بخش شما نیاز دارید تا اپلیکیشن Peachy را دانلود نمایید. دیگر قابلیت های این بخش نیز همانند کلاژ و ویدیو می باشند.
دانلود اینشات برای کامپیوتر
برای استفاده از اینشات در کامپیوتر شما نیاز به یک شبیه ساز دارید که این برنامه را بر روی آن اجرا نمایید. شبیه ساز های زیادی برای کامپیوتر موجود هستند که شما می توانید با مراجعه به صفحه شبیه سازها آنرا برای سیستم خود دانلود کرده و سپس از طریق آن شروع به دانلود اینشات برای ویندوز اقدام نمایید. اگر مطلب ارائه شده برایتان مفید بود، می توانید که با مراجعه به بخش برنامه های تولید محتوا ، از سایر برنامه های ما نیز دیدن فرمایید.
ویدیو های آموزش برنامه اینشات
آموزش کامل نرم افزار اینشات در آپارات
اینشات رو کامل یاد بگیر در آپارات
- آموزش ساخت استوری برای اینستاگرام با برنامه unfold – story maker
- آموزش ساخت تیزر در موبایل با برنامه کوییک (quik)
- آموزش اتصال گوشی به کامپیوتر با نرم افزار AirDriod
- آموزش ساخت استوری اینستاگرام با برنامه موجو (mojo)
- آموزش ویرایش عکس در پیکس آرت
- آموزش کار با برنامه کاین مستر
- آموزش کامل کار با اپلیکیشن کانوا+canva
- آموزش جامع برنامه اینشات (inshot)
- آموزش صفر تا صد ساخت ویدیو پادکست اینستاگرام در 10 دقیقه
- دانلود برنامه IGTV | راهنمای جامع استفاده از این برنامه
- آموزش برنامه myHeritage | متحرک کردن تصاویر
- آموزش برنامه intro maker | ساخت لوگو موشن با گوشی
- صفر تا صد آموزش ادیت عکس با برنامه اسنپ سید ( sanpseed )
- معرفی برنامه برای تولید محتوا با گوشی | 12 برنامه ای که باید آنها را بشناسید
- آموزش برنامه photoGrid | ساخت گرید های زیبا در گوشی
- روش حذف بک گراند عکس در گوشی | 2 سایت برای ادیت عکس به شکل آنلاین!
- ترفند های اینشات | قابلیت های جذاب برنامه اینشات که احتمالا آنها را نمیشناسید
- آموزش برنامه capcut | آموزش جامع و رایگان
- چگونه تصویر خود را کارتونی کنیم؟ | تبدیل عکس به کارتون با برنامه toonme
- آموزش پاک کردن بک گراند تصاویر با برنامه background eraser


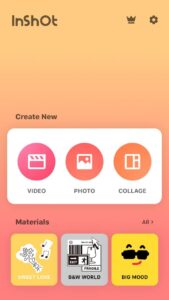
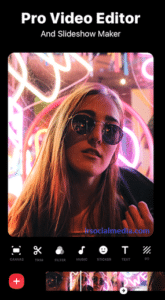
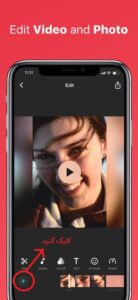

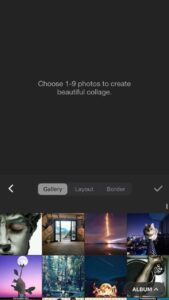
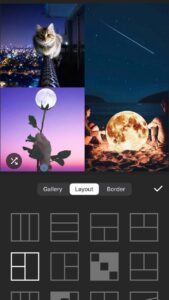
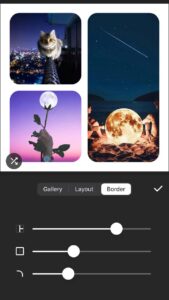
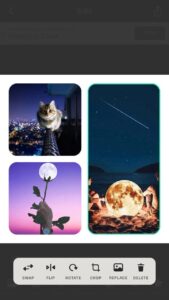

 همراه این PDF دو هدیه دیگر به ارزش 230 هزار تومان دریافت می کنید
همراه این PDF دو هدیه دیگر به ارزش 230 هزار تومان دریافت می کنید 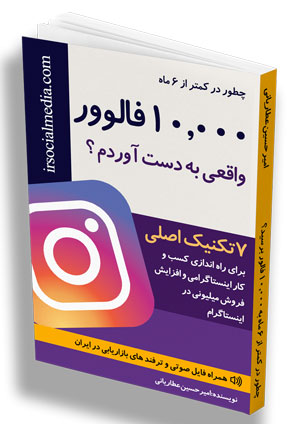
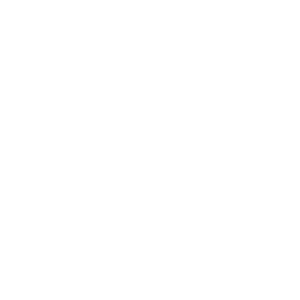




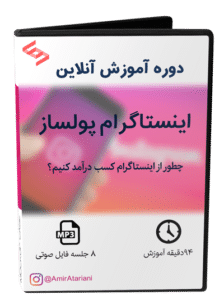
18 در مورد “آموزش جامع برنامه اینشات (inshot)”
سلام من میخام برای یوتیوب ویدیو بسازم،میتونم نماد اینشات رو از روی ویدیوم حذف کنم بدون اینکه کپی رایت بخورم؟ زمانی که روی نمادش میزنم دوتا کزینه برام میاد که یکیش خرید اینشات پرویه یکی دیگشم زده حذف رایگان ب نظرتون گزینه حذف رایگان و بزنم مشکلی پیش نمیاد برام؟
سلام نه ، بعد از دیدن یک ویدئو تبلیغاتی لوگو حذف میشه .
خیلی عالی بود ممنونم ازتون *_*
ممنون از نظرتون
بازتاب: آموزش برنامه photoGrid – پارس وکس
سلام ببخشید برای گرد کردن دور ویدیو باید چه کار کنیم؟
سلام
من ویدیوداخل اینشات درست کردم،وقتی توی اینستاپستش کردم،نوشته ها دیده نمیشده،هرچقد قاب ویدیو کوچیک کردن بازم نوشته نشون نمیداد چیکارکنم
سلام ایا اینشات قابلیت اینو داره که قسمت عکس بتونیم به لایه های مختلف دسترسی داشته باشیم چون وقتی یه لایه به عکس اضافه میکنم بره زیر لایه های دیگه به سختی باید جابجا کنم
و اینکه آیا میتونیم کاوری که طراحی کردیم رو قسمت عکس بصورت لایه باز ذخیره کنیم تا فقط قسمت تصویر عوض بشه
سلام من اندروید 11 دارم
اینشات پرو رایگان نصب کردم
مشکل کارایی ندارم و کاملا بلدم چون چند ساله کار میکنم باهاش
اما الان موقع ذخیره کردن فیلم تدوین شده، ذخیره نمیکنه و میگه با حجم دیگه ای امتحان کنید
در صورتی که گوشی من اصلا کمبود فضا نداره
نمیدونم مشکل از اندروید 11 هست یا گوشی من یا اینشات رایگان
ممنون میشم چون خیلی مهم هست برای من
سلام مهدی عزیز خروجی نسخه ها با کیفیا خیلی بالاتر نیاز مند نسخه پرمیوم هست با این وجود بعضی از اپ ها با وجود پرمیوم بودن در ایران کارایی ندارند حتی با استفاده از اپ های تغییر IP
لطفا بگین برچسب نوشتاری اینشات از کجا دانلود کنیم
سلام برنامه اینشات روی گوشی من عکس و فیلم ها رو ذخیره نمیکنه و توی تنظیماتش اصلا گزینه تعریف مسیر برای ذخیره وجود نداره میشه راهنمایی کنین مشکلش رو چطور حل کنم
سلام تو نسخه های قدیمی اندروید درست کار نمیکنه
میشه پسوردش رو بگید
سلام من میخوام در این شات تصویر را به عکس متحرک تبدیل کنم میشه راهنمایی کنید
برای ساختن gif بهتر است از اپ های دیگری مثل mojo استفاده کنید
برای استفاده از اینشات در کامپیوتر شما نیاز به یک شبیه ساز دارید که این برنامه را بر روی آن اجرا نمایید.
محل سیو فایل ها را در کامپیوتر پیدا نمی کنم
اسم شبیه سازتون چی هست ؟
معمولا در در درایو سی پوشه my document سیو میشود