اگر خاطرتان باشد، از گذشته ای نه چندان دور تا به امروز انتقال داده ها و اطلاعات به روش های گوناگون انجام شده است. از مادون قرمز، کابل، بلوتوث گرفته تا شبکه های اجتماعی. اما امروز قرار است با یک روش جدید برای مدیریت گوشی و داده های خود آشنا شوید. برنامه airdroid، یک برنامه جهت مدیریت گوشی خود در کامپیوتر است. در ادامه به صورت کامل شما را با این برنامه و روش کار با آن آشنا خواهیم کرد.
آموزش برنامه airDroid
برنامه airDroid یک نرم افزار برای مدیریت فایل ها و داده های موبایل است. به شکلی که با کمک این نرم افزار شما می توانید هر فایلی را از موبایل خود دانلود کرده و یا در آن آپلود نمایید. به راحتی قادر خواهید بود تا تماس ها و پیامک های خود را از سیستم خود (لپتاپ یا کامپیوتر) کنترل نمایید. به جرات می توان گفت که airdroid یکی از بهترین روش های انتقال فایل از گوشی به کامپیوتر به شمار می رود.
برای دانلود airdroid از گوگل پلی کلیک کنید
برای دانلود airdroid از اپ استور ( مخصوص گوشی های IOS )
برای استفاده از این برنامه، باید مانند دیگر برنامه ها آن را با توجه به پلتفرم موبایل خود، از استور مناسب دانلود نمایید.
بخش های مختلف برنامه airdroid
بعد از دانلود و ورود به برنامه شما با سه تب nearby – friends – my devices رو به رو می شوید.
بخش nearby
در بخش nearby شما می توانید تمامی دستگاه هایی که در نزدیکی شما هستند را به راحتی پیدا کرده و برای تبادل فایل ها، با آنها جفت شوید. توجه داشته باشید، برای اینکه قسمت برای شما به درستی کار کند، بایستی location گوشی خود را فعال کرده باشید.
بخش friends
از این بخش شما می توانید با افرادی که قبل آنها را در قسمت جستجو یا همان nearby پیدا کرده و به عنوان دوست خود ثبت کرده بودید به راحتی به دریافت و انتقال داده بپردازید.
بخش my devices
قسمت my devices، بخشی است که آموزش اصلی در آن شروع می شود. این بخش شما را قادر می سازد تا فایل ها، پیام ها، تماس ها، اسکرین و…. را که در تلفن همراه شما هستند، در دسکتاپ کنترل نمایید. همانطور که مشاهده می کنید این بخش دارای سه گزینه airdroid web – airdroid Desktop – add device می باشد.
نحوه انتقال فایل به کامپیوتر با گوشی در airDroid
با وارد شدن به قسمت airdroid web به شما دو روش برای دسترسی به فایل های خود پیشنهاد داده می شود. در روش اول که برای گوشی های اندرویدی کاربرد بیشتری دارد، شما هاتسپات گوشی خود را روشن و به کامپیوتر وصل می کنید، سپس در مرورگر خود مانند کروم ایپی نشان داده شده که عموما با 192.1 شروع می شود را وارد کرده و جستجو می کنید.
اگر این روش برای شما جواب نداد نگران نباشید! روش دوم که بسیار سریع تر و راحت تر می باشد، کافیست تا وارد وبسایت http://web.airdroid.com/ شده و کد QR موجود در صفحه دسکتاپ را با گوشی خود اسکن کنید.
بعد از اینکه شما کد موجود در صفحه دسکتاپ را با دوربین گوشی خود اسکن کردید، صفحه دسکتاپ شما به صفحه مدیریت فایل ها انتقال پیدا می کند. در صفحه جدید شما قادر خواهد بود تصاویر، ویدیو ها و اگر به صورت کلی بیان کنیم تمامی مدیا های موجود در گوشی خود را دانلود کنید.
انتقال فایل به کامپیوتر با گوشی اندروید
بسته به نوع گوشی و پلتفرم شما، گزینه های موجود در وبسایت تغییر می کند. اگر گوشی شما آیفون و سیستم عامل شما ios باشد، به دلیل محدودیت های امنیتی شما فقط قادر به دریافت و ارسال files – photos – videos خواهید بود. اما در اکثر گوشی های اندرویدی چنین ویژگی وجود نداشته و شما می توانید به راحتی علاوه بر دسترسی بر مدیا، پیامک ها، تماس ها و اسکرین موبایل خود را کنترل نمایید.
برای انتقال فایل از لپ تاپ یا کامپیوتر به گوشی خود همانند شکل زیر بر روی گزینه فایل کلیک کنید تا منوی فایل ها برای شما باز شود.
در مرحله بعدی روی گزینه select file کلیک کرده و فایل خود را انتخاب و آپلود کنید. توجه داشته باشید که این عمل را از تمامی قسمت های photo – video می توانید انجام دهید ولی به دلیل اینکه تمامی آنها نیز در فرمت های خود فایل شناسایی می شوند این قسمت بسیار ساده و راحت می باشد. بعد از آپلود شدن فایل شما، اگر به صفحه گوشی خود نگاه کنید متوجه خواهید شد که فایل آپلود شده برای شما ارسال شده است.
یکی از روش هایی که این ترفند را محبوب ساخته سرعت بالای انتقال است. فرض کنید شما در حال ادیت یک ویدیو در برنامه کاین مستر هستید. بعد از اتمام ادیت و انجام تمامی تغییرات مد نظر، قصد دارید آن را به سیستم کامپیوتری خود منتقل کنید. در این هنگام کافی است تا با ترفندی که بیان شد، گوشی خود را به سیستم وصل کرده و فرایند انتقال فایل را انجام دهید.
حال اگر با یک گوشی اندرویدی به این برنامه وصل شوید، ابزار ها و آیکون های خدماتی موجود در این برنامه چندین برابر می شوند و شما می توانید به راحتی از پیامک ها، مخاطبین، دوربین گوشی و ….. در دسکتاپ استفاده کرده و علاوه بر این از آنها بکاپ بگیرید.
چگونه صفحه گوشی را در دسکتاپ نمایش دهیم؟
اگر شما با یک گوشی که سیستم عامل آن اندروید است به برنامه airdroid وصل شده باشید، به راحتی می توانید صفحه موبایل خود را در دسکتاپ به نمایش بگذارید. روش کار به این شکل است که بعد از وصل کردن گوشی خود به دسکتاپ، با آموزشی که در ابتدای مقاله موجود بود، گزینه mirroring را انتخاب نمایید.
بعد از باز شدن پنجره مربوطه یک درخواست مجوز به گوشی شما ارسال می شود. با قبول کردن و موافقت با آن، صفحه گوشی شما شروع به نمایش در دسکتاپ می شود و تمام کار ها و قسمت هایی از گوشی که باز و در حال نمایش است همانند تصویر زیر در دسکتاپ هم به نمایش در می آید.
چگونه از مخاطبین خود بکاپ بگیریم؟
بکاپ گرفتن از مخاطبین تلفن همراه، دغدغه هر شخصی است. حتما برای شما هم پیش آمده است که خواسته اید تا تلفن همراه خود را فرمت بزنید و به هر دلیلی نگران شماره های خود بوده اید! یا هزینه های زیادی را برای بکاپ گرفتن در بیرون پرداخت کرده اید. اما امروز airdroid اینجاست تا در بکاپ گرفتن شماره های گوشی به شما کمک کند. برای شروع بر روی بخش ذکر شده کلیک کرده و وارد شوید.
در پنجره باز شده شما تمامی مخاطبین موجود در تلفن همراه خود را مشاهده می کنید. برای اینکه بتوانید از این مخاطبین بکاپ بگیرید، باید ابتدا از طریق گوشی اقدام نمایید. به این صورت که با گوشی به مخاطبین خود رفته و از قسمت more بر روی setting کلیک نمایید و در مرحله بعدی وارد بخش import / export شوید. در بخش جدید گزینه export را انتخاب کرده و محل ذخیره سازی مخاطبین را کارت SD یا هر جای دیگر که برای شما آسان تر است انتخاب نمایید. حال این مخاطبین شما در محلی که انتخاب کرده بودید به شکل فایل ذخیره شده اند.
دوباره به نسخه دسکتاپ برنامه بازگشته و از قمست files، به مسیری که مخاطبین خود را در آن ذخیره کرده بودید مراجعه کرده و فایل خود را انتخاب و آن را دانلود نمایید. به این ترتیب شما یک فایل بکاپ ایجاد کرده اید. بعد از دانلود این نسخه از فایل بکاپ حتما یک بار قبلا از فلش و فرمت زدن موبایل خود آن را تست کنید تا اطمینان حاصل کنید که هیچ مشکی در روند بکاپ گیری وجود نداشته باشد.
استفاده از گوشی به عنوان دوربین مخفی و وبکم
یکی دیگر از قابلیت های فوق العاده این برنامه، قابلیت استفاده از گوشی به عنوان یک دوربین مخفی است. به این شکل که شما از صفحه دسکتاپ برنامه بر روی گزینه camera کلیک می کنید و یک درخواست مجوز به گوشی شما ارسال می شود که باید با آن موافقت کنید.
بعد از موافقت یک پنجره جدید اضافه می شود که در آن منظره ای که دوربین موبایل شما رو به رو است نشان داده می شود که می توانید گوشی را در محل کار یا هر جای دیگر به عنوان دوربین مخفی قرار دهید.
همانطور که در عنوان هم بیان شد، علاوه بر کاربرد این بخش در دوربین مخفی، به عنوان وبکم نیز استفاده می شود. اگر دوربین یا به شکل صحیح تر وبکم لپتاپ شما مشکل داشته یا از کیفیت مناسبی برخوردار نیست می توانید از این ویژگی استفاده نمایید.
زنگ زدن و تماس گرفتن با ویندوز در airDroid
شاید بارها به ذهن شما رسیده است که کاش می شد با سیستم خود تماس گرفته و پیام های خود را ارسال کنم تا دیگر نیازی به باز کردن گوشی و …. نباشد. امروز برنامه airdroid این امکان را فراهم ساخته است. شما بعد از وصل کردن گوشی موبایل خود به این برنامه و با مرجعه به بخش های messages – calls می توانید به راحتی با لپتاپ خود به افراد موجود در دستگاه تلفن همراه خود پیام داده یا با آنها تماس بگیرید.
کنترل برنامه های گوشی با کامپیوتر
اگر شما بر روی بخش apps کلیک کنید، همانند تصویر زیر تمامی برنامه های فعال در گوشی شما به نمایش در می آید. شما می توانید از این قسمت برنامه خود را در دسکتاپ دانلود کرده و یا آن ها را حذف نمایید. برای این کار کافیست تا بر روی برنامه مد نظر هاور نمایید (موس را روی آن ببرید) و سپس عملیات مد نظر خود را انجام دهید.
setting در airdroid
همانطور که تصویر زیر مشخص است در بخش منو یا ستینگ که با کلیک بر روی آیکون آدمک وارد آن می شوید. شما با آپشن های مختلفی که پایین تر لیست شده اند، رو به رو هستید:
-
- save photos & videos to camera roll automatically
- clear cache
- trusted devices
- enforced encrypts direct transferring in the IOS devices
- auto receive files under wi-fi
- download desktop client
گزینه اول برای ذخیره سازی تصاویر و ویدیو ها به صورت اتوماتیک هنگام دریافت آنها است. این گزینه پیش فرض فعال می باشد و با غیر فعال کردن آن، هنگام دریافت یا همان آپلود فایل از طریق دیگر دستگاه، شما باید آن را به صورت دستی ذخیره نمایید.
گزینه دوم مربوط به کش و دیتای برنامه است. اگر گوشی شما حافظه کافی ندارد یا به هر دلیلی می خواهید که کش این برنامه را پاک کنید می توانید از این گزینه استفاده نمایید.
گزینه سوم است با عنوان trusted devices آن را مشاهده می کنیم، لیستی از دستگاه های مورد اطمینانی است که توسط ما ثبت شده اند. این دستگاه ها نیازی به تایید ندارند و هر زمانی که به شما نزدیک شوند می توانند به راحتی به سیستم تلفن همراه شما وصل شوند.
گزینه چهارم برای رمزنگاری فایل ها در سیستم گوشی های آیفون ایجاد شده است که انتقال مستقیم فایل ها را رمزگذاری می کند.
گزینه پنجم جهت دریافت خودکار فایل ها هنگام وصل شدن به وای فای می باشد.
و در انتها گزینه ششم که با کلیک بر روی آن دو گزینه ایمیل و مرورگر پیشنهاد داده می شود.
با انتخاب گزینه مرورگر شما وارد وبسایت airdroid می شوید و می توانید جدید ترین نسخه آن را دانلود نمایید و در قسمت بعدی که با ایمیل می باشد شما می توانید لینک های سایت را به دوستان و آشنایان خود ارسال نمایید.
نتیجه گیری
به این ترتیب شما یک اتصال بدون سیم، بین کامپیوتر و موبایل خود ایجاد کردید که بسیار پر کاربرد بوده و بدرد شما خواهد خورد.
- آموزش ساخت استوری برای اینستاگرام با برنامه unfold – story maker
- آموزش ساخت تیزر در موبایل با برنامه کوییک (quik)
- آموزش اتصال گوشی به کامپیوتر با نرم افزار AirDriod
- آموزش ساخت استوری اینستاگرام با برنامه موجو (mojo)
- آموزش ویرایش عکس در پیکس آرت
- آموزش کار با برنامه کاین مستر
- آموزش کامل کار با اپلیکیشن کانوا+canva
- آموزش جامع برنامه اینشات (inshot)
- آموزش صفر تا صد ساخت ویدیو پادکست اینستاگرام در 10 دقیقه
- دانلود برنامه IGTV | راهنمای جامع استفاده از این برنامه
- آموزش برنامه myHeritage | متحرک کردن تصاویر
- آموزش برنامه intro maker | ساخت لوگو موشن با گوشی
- صفر تا صد آموزش ادیت عکس با برنامه اسنپ سید ( sanpseed )
- معرفی برنامه برای تولید محتوا با گوشی | 12 برنامه ای که باید آنها را بشناسید
- آموزش برنامه photoGrid | ساخت گرید های زیبا در گوشی
- روش حذف بک گراند عکس در گوشی | 2 سایت برای ادیت عکس به شکل آنلاین!
- ترفند های اینشات | قابلیت های جذاب برنامه اینشات که احتمالا آنها را نمیشناسید
- آموزش برنامه capcut | آموزش جامع و رایگان
- چگونه تصویر خود را کارتونی کنیم؟ | تبدیل عکس به کارتون با برنامه toonme
- آموزش پاک کردن بک گراند تصاویر با برنامه background eraser

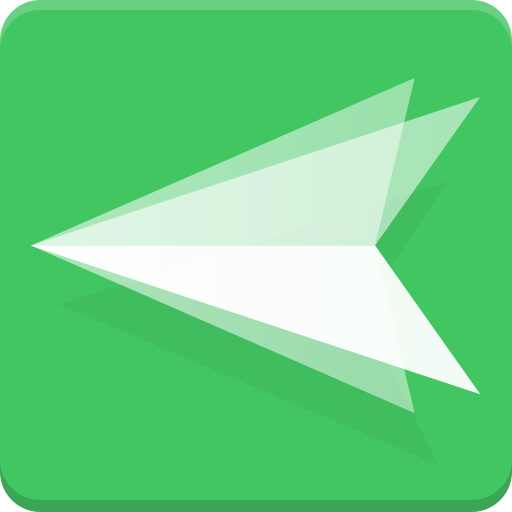
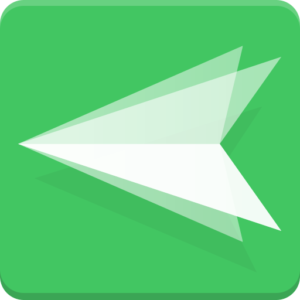
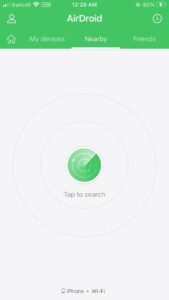
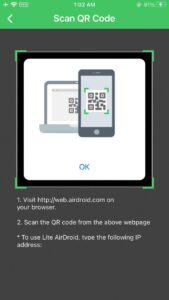
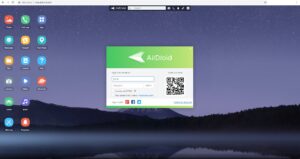
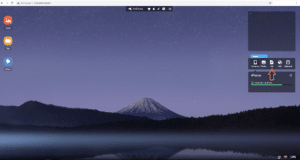
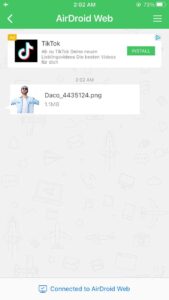
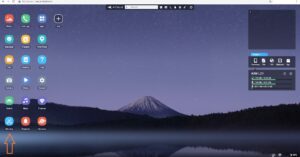
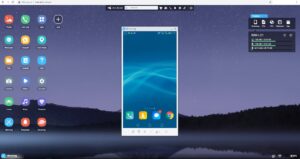
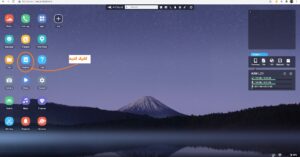
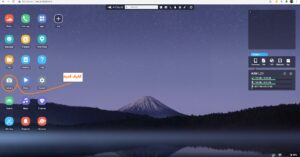
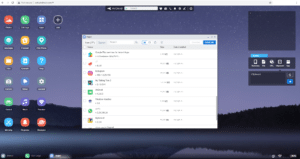
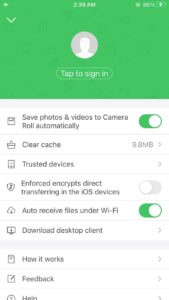
 همراه این PDF دو هدیه دیگر به ارزش 230 هزار تومان دریافت می کنید
همراه این PDF دو هدیه دیگر به ارزش 230 هزار تومان دریافت می کنید 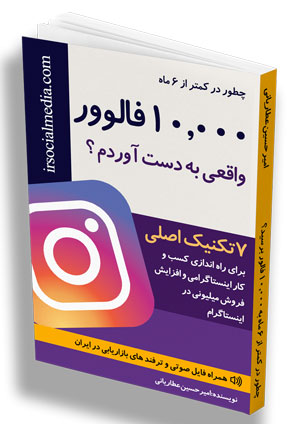
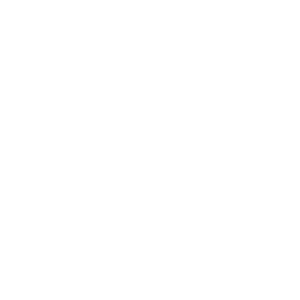




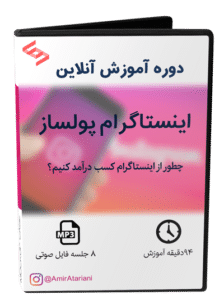
1 در مورد “آموزش اتصال گوشی به کامپیوتر با نرم افزار AirDriod”
good tanx